如何解決iOS 13的藍牙問題
2025-08-18 20:54:08 • 分類: PDF 行動應用程式 • 經過驗證的解決方案
藍牙是iOS 13的重要一部分,因為藍牙可以用來在iPhone 12/11/XR/XS/8/7/6機種中互相分享檔案以及其他許多可傳遞的元件。不過,透過藍牙分享檔案的功能卻不是完美,有時候可能會出問題。雖然因此造成不便,但用戶們也不需要因此完全避免iOS 13。其實許多在iOS 14裡常見的iPhone藍牙問題都有解決辦法。本文將分享解決iPhone iOS 13藍牙問題的步驟。這些藍牙問題不是新問題,所以也已經都有解決辦法。
更新到iOS 13之後最常見的藍牙問題
現代人在iPhone的使用上,藍牙已經成為最重要的配備之一,尤其是在更新到iOS 13之後。這個短距離無線技術讓iPads和iPhones能夠向許多配件傳輸訊息,例如無線耳機以及Apple Watch。可惜的是,現在科雖然發達,但也並非完美無暇,因此,藍芽也帶有一定瑕疵。
在iOS 13機身上使用藍牙的時候可能會出現一些問題,不過常見的iOS 13 iPhone藍牙問題都有解決辦法,我們將在以下一一闡述。就算是目前沒有出現問題,對這些問題的了解也會很有幫助,以在未來更新到iOS 13後藍牙出現問題時得以應對無法連線問題。
常見問題包括:
- 更新成iOS 13之後,你的iPad或是iPhone可能會偵測不到第三方藍牙配件。你的蘋果機種會找不到其他藍牙配件,因此無法顯示其他配件名稱。
這裡提到的第三方藍牙配件可能是Jaybird耳機, BOSE音響,Alexa機件,Apple TV,Apple Watch,Mac和CarPlay等等。
- 第一次連結到藍牙機種時,連結時間較長,因為機身需要持續向四方旋轉發送訊號來找出連線機種,也就是說,此時連線其實幾乎沒有產生,因為它一直找不到要連線的藍牙機種。或是有時候,其實藍牙連線已經建立起來了,但卻無法正常運作。
- 在把iPad或是iPhone更新到iOS 13之後,藍牙可能會出現一些問題,例如在藍牙耳機或是音響中出現破碎噪音,此時因為這些噪音的干擾,許多人會乾脆斷線。
- 如果是在車內用藍牙來聆聽音樂的話,最常見的問題之一是斷斷續續的音樂。
- 其他時候,就算是偵測到第三方機種的藍牙並且進行連線,不過可能會時常斷線,需要重新進行連線。而在需要時常重新連線時,則代表藍牙有問題需要修復
- 啟動藍牙時,許多人會直接前往設定選單來啟動藍牙,這個流程中最常見的問題之一為藍牙設定螢幕不做回應,或是停留在同一畫面。因此無法開啟藍牙。
- 另一個在iOS 13上常見的藍牙問題為無法與之前已經配對過的機種進行連結。
此時你可能會覺得有問題,因為之前已經連結過這個機種了。
這些藍牙問題讓聽音樂或是分享重要文件變得不方便。不過不必擔心,有很多解決辦法來解決
iOS 13 iPhone上的藍牙問題,不管問題看起來有多困難。
解決 iOS 13 iPhone藍牙問題
以上提到的藍牙問題可能聽起來是無法解決的,但也不必馬上放棄。先試試看以下解決辦法來解決iOS 13藍牙問題。以下為幾個成功解決iOS 13 iPhone的藍牙問題方法,值得一試。
1. Forget Bluetooth and Re-pair
忘記裝置設定後重新配對藍牙裝置可以解決許多iOS 13 iphone藍牙問題,這是一個比較進階的解決辦法,需要在iPhone或iPad上選擇「忘記此裝置設定」,然後再嘗試重新配對藍芽裝置。
在透過這個方法來解決藍牙連結問題的時候,需要再重新連結特定裝置。.
以下為忘記藍牙裝置後重新配對的步驟:
- 在iPad或iPhone上打開「選項」
- 選擇「藍牙」然後確認藍牙打開,因此才能查看裝置列表
- 前往「我的裝置列表」; 選擇在裝置旁邊的“i”圖示
- 此時將會看到兩個藍牙連線選項
- 選擇「忘記此裝置」來移除裝置及裝置細節
- 希望的話,可以再重新配對裝置

2. 重新開關iPhone藍牙
一個很簡單的解決方法是在 iOS 13 裡重新開關iPhone藍牙。在關閉iPad或iPhone的藍牙後重新啟動會重設藍牙。最好是不要在控制台裡面重新開關,因為雖然從控制台開關藍牙很方便,卻無法徹底關閉藍牙。
所以,請隨著以下步驟來重新開關藍牙來解決常見的iOS 13蘭牙問題;
- 在iPad或iPhone上打開「選項」
- 選擇「藍牙」
- 輕點藍牙開關來關閉藍牙
- 關閉藍牙後馬上重新開啟
- 此時蘋果裝置將自動進行掃描來搜尋連結裝置

3. 中斷藍牙連結
另一個重設藍牙連結(進而解決iOS 13 iPhone藍牙連結問題)的方法是中斷與藍牙裝置的連結。這個方法需要中斷連結後重新連結其他之前有問題的藍牙裝置。
依照以下步驟來進行此解決方法:
- 在iPad或iPhone上打開「選項」
- 確認選擇「藍牙」;接著確認蘭牙開啟狀態
- 前往「我的裝置列表」; 選擇在裝置旁邊的“i”圖示
- 此時將會看到兩個藍牙連線選項
- 選擇「中斷連結」;此時裝置將會停止配對裝置的連結
- 中斷連結後稍等約十分鐘,進行重新連結
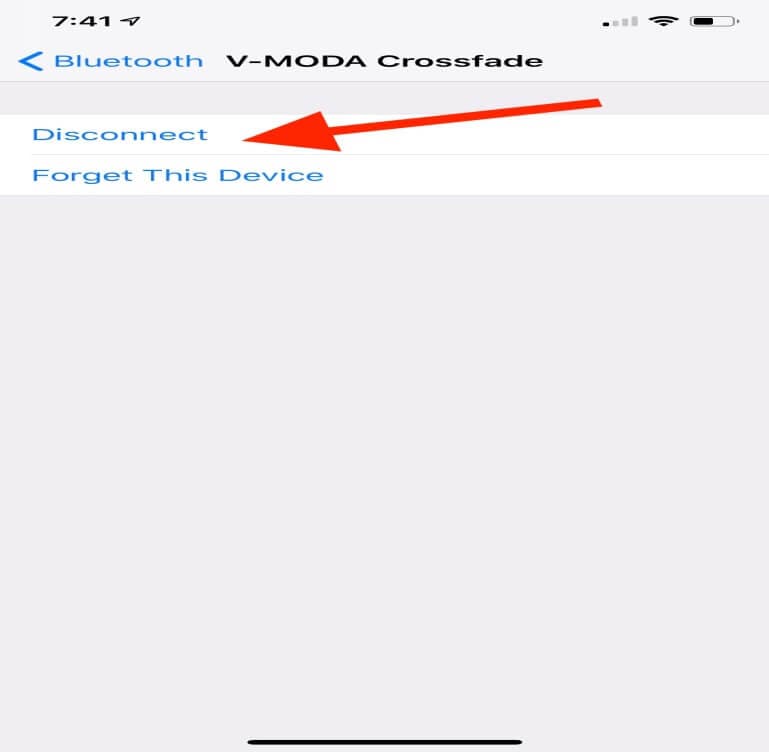
4. 重設網絡設定
許多常見的藍牙問題其實是因為網絡設定有問題。這時候,重設網絡設定就可能可以解決iPhone的藍牙連線問題。這個方法需要刪除所有在iPad或iPhone上的藍牙資訊。
但是這個方法也有一些缺點,因為它不單刪除藍牙數據,同時也把其他網絡設定一併刪除,例如Wi-Fi以及VPN設定,所以在重設之後需要重新加入 Wi-Fi 網路以及重新設定VPN。
請根據以下步驟來重設網絡設定來解決 iOS 13藍牙連線問題:
- 在iPad或iPhone上打開「選項」
- 選擇「一般」
- 前往「重設」
- 選擇「重設網絡設定」
- 輸入密碼
- 此時蘋果裝置將自動從新開機,開機後即可再度嘗試藍牙配對
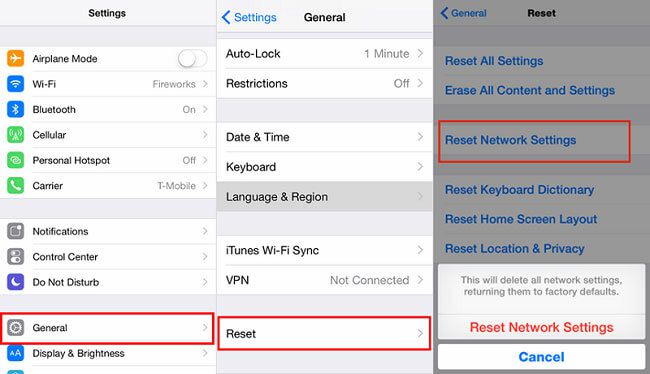
5. 重新啟動iPhone/ iPad
重新啟動你的iPad或iPhone可以糾正一些在iOS 13裡常見的iPhone藍牙問題,主要包括一些藍牙螢幕凍結或是無反應之類的問題,或是藍牙連線顯示成功卻無法正常運作問題。
不同型號的蘋果裝置之間有不同的開機方法,請根據以下步驟針對型號進行重新啟動裝置來解決iOS 13藍牙問題:
- 如果你的iPhone是6S或是更早版本,同時按住主畫面按鈕和側邊按鈕或頂端按鈕,直到關機滑桿出現為止。
- 在 iPhones 5s,iPhone 6或6 Plus,以及iPhone7和7 Plus機型上;長按側邊按鈕或頂端按鈕,直到看到 Apple 標誌為止。
- 在 iPhone 7 或 iPhone 7 Plus 上同時按住側邊按鈕和調低音量按鈕約十秒時間,直到看到 Apple 標誌為止。
- 在 iPhone XS或XS Max機型上,按下調高音量按鈕後迅速放開。在iPhone XR則為調低音量按鈕,從按下側邊按鈕開始。
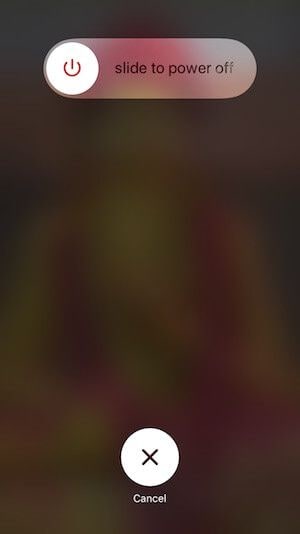
在iOS 13/14上的最佳PDF應用程式
現代生活中,電子文件的重要性已經超越紙本文件。PDF檔案在學術上和工作上都比較方便,也因此增進了對可在iOS 13/14裡使用的最佳PDF軟體需求。市面上有許多的PDF編輯軟體,不過只有iOS版PDFelement才能勝任且滿足你所有處理PDF的需求

透過iOS版PDFelement,用戶可以直接從iPhone和IPad上新建,編輯,轉換檔案格式,以及合併PDF檔案。此外還可旋轉以及重新排序頁面,合併檔案以及匯出特定頁面同時刪除其他頁面。
優點
PDFelement有一個很大的好處,就是它完全免費。它是一個處理PDF檔案的免費檔案管理系統,值得信任又可靠,而且還跟蹤已閱讀頁面,提供方便的閱讀體驗, 更是一個可靠的PDF編輯器。
任何有iPhone或是iPad的人都可以輕鬆使用PDFelement,使用上非常簡單上手。另外內建光學文字辨識功能以及相機來讓PDF格式和欄位轉換變得輕鬆,確實是最佳的PDF管理軟體。只要在蘋果裝置上有iOS版PDFelement,你就可以放心。
iOS以及桌面PDF編輯器
Mac 版 PDFelement 是桌面版的iOS PDF 編輯器,帶有完整全套工具,是一個完全的PDF解決方案。也因此,許多Mac用戶偏好依賴這個軟體來編輯PDF檔案。軟體功能強大,讓用戶可放心在最安全,迅速,以及符合經濟效應的情況下創建無限PDF檔案。 Mac版PDFelement為用戶提供許多強大功能,是用來創建專業及帶有高度美感PDF文件的最佳選擇。
在使用Mac版PDFelement的時候,用戶會體驗到許多強大的功能,這些功能可以幫助用戶達成許多之前認為不可能的任務,像是創建可填式而且可以轉換成許多其他Office檔案格式的PDF表格,包括Word和Excel,或是把不可填式的Word或者Excel表格轉換成PDF後合併來新建可填式表格。
這個流程同時也讓用戶可以在把檔案進行歸檔或是分析,Mac版PDFelement可以瞬間匯出數據,方便進行分析。除此之外,用戶也可以透過從其他PDF檔案匯出數據來新建單個PDF檔案。
iOS和桌面PDF編輯器之間哪個對你最有幫助?
| 產品特色 | iOS版PDFelement | Mac版PDFelement |
| 編輯PDF檔案 | ||
| 閱讀PDF檔案 | ||
| 加註及留言 | ||
| 新建PDF檔案 | ||
| 新增書籤 | ||
| 添加浮水印,背景,頁首及頁尾 | ||
| 獲取數百個PDF模板 | ||
| 新增頁面標籤 | ||
| 搜尋及取代 | ||
| 可調整式頁面框 |






Quintela
staff 編輯