如何修復 macOS 12 安裝之後 Mail 搜索不工作
2025-08-06 16:03:12 • 分類: macOS 12 解決方案 • 經過驗證的解決方案
在升級你的 Mac 作業系統之後,你可能很快就會遇到 Apple Mail 搜索功能在 macOS 12 中不工作的小問題。看上去 macOS 12 Mail 搜索功能已經完全損壞 ,因此你需要修復此問題的解決方案。本文為你介紹了這些解決方案。
修復 macOS 12 上 Mail 搜索功能損壞的 7 種方法
1.重新啟動 Mail 應用程式。
你可能想知道為什麼 Apple Mail 搜索功能在 macOS 12 上不工作? 在安裝新的 macOS 之後,它應當可以完美運行。可能是 Mail 應用程式遇到了一個臨時錯誤,導致其搜索欄等功能出現故障。
如果要修復 macOS 12 上 Mail 搜索功能損壞的問題,你應當重新啟動該應用程式,以重新加載其所有資源。
- 在你的 Mac 上,點擊螢幕右上角的“搜索”按鈕。
- 在 Spotlight Search 中,輸入 Activity Monitor 並將其打開。
- 在 Activity Monitor 中,點擊“記憶體”選項卡。
- 最後,從列表中選擇 Mail 應用程式並使用 Activity Monitor 將其關閉。
- 現在,再次打開 Mail 應用程式並嘗試使用搜索功能,以檢查該問題是否已經解決。
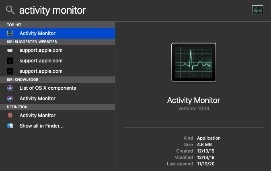
2.重新啟動你的 Mac。
如果重新啟動 Mail 應用程式無法修復 Mail 搜索功能在 macOS 12 上不工作的問題,請嘗試重新啟動整個 Mac 系統,以消除 Mac 上可能發生的嚴重錯誤。這樣做可以讓你的電腦重新加載其所有資源,並清除記憶體中可能會降低電腦速度的非必要應用程式。
- 在你的電腦上,按下位於螢幕頂部的 Apple 標誌。
- 然後點擊“重新啟動”。
- 等待你的電腦完全重啟。
- 現在,重新啟動 Mail 應用程式並搜索一些電子郵件,以檢查是否一切正常。
但是,如果 macOS 12 Mail 搜索功能仍然完全損壞,請繼續閱讀,並嘗試執行下一個方法。
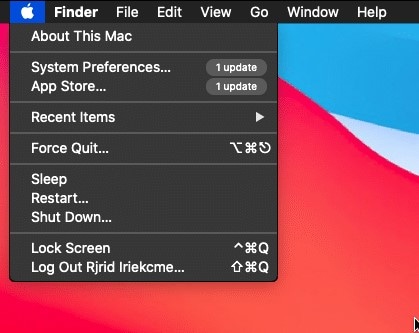
3.刪除和添加你的帳號。
可以修復 Apple Mail 搜索功能在 macOS 12 中不工作的另一種方法是刪除你的帳號並將其重新添加到你的 Mac。通過這種方法修復 macOS 12 上損壞的 Mail 搜索功能,能夠重新加載你的帳號數據,並刷新與 Apple 伺服器的連接。
下面是操作步驟:
- 在你的Mac上,點擊位於螢幕左上角的 Apple 標誌。
- 然後點擊“系統首選項”。
- 在“系統首選項”中,點擊“網路帳號”。
- 最後,點擊你的帳號,然後點擊減號按鈕 (-) 將它們從你的 Mac 中刪除。
- 在刪除你的電子郵件帳號之後,將它們逐一加回,然後嘗試使用 Mail 應用程式的搜索功能以檢查問題是否已經得到解決。
4.重建你的郵箱
重建郵箱還可以幫助你修復 macOS 12 中損壞的 Mail 搜索功能。由於郵箱有多個,因此你必須為你的每個郵箱重複以下步驟。
以下是需要遵循的步驟:
- 啟動你的 Apple Mail 應用程式,在左側窗格中找到你想要重建的郵箱。
如果該窗格不可見,請選擇“視圖”,然後點擊“顯示郵箱列表”。或者你可以使用 Shift + Command + M 命令。
- 選擇你的郵箱,轉到“郵箱”選單並點擊“重建”選項
等待你的 Mac 完成此過程。此過程可能需要幾個小時,具體取決於你的郵箱的大小。
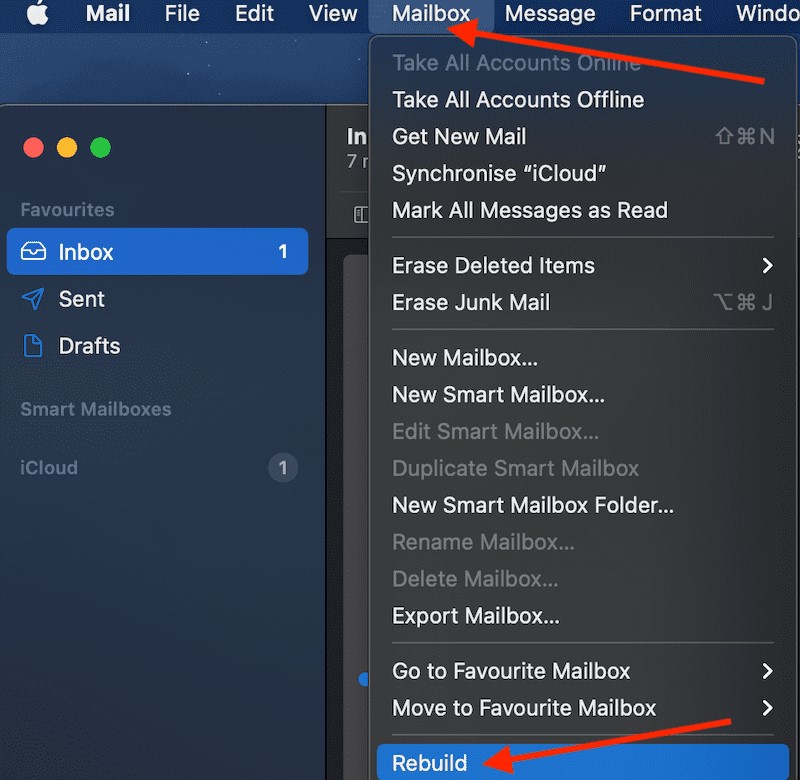
5.以安全模式啟動。
如果你的 Apple Mail 搜索功能在 macOS 12 中不工作,你可以嘗試以安全模式啟動該應用程式。在安全模式下啟動你的設備,系統就能夠檢查其中可能存在的錯誤並自動修復。
如果要以安全模式啟動你的 Mac 電腦並修復 Mail 搜索功能在 macOS 12 中不工作的問題,請查看下面的分步指南。
- 完全關閉你的電腦。
- 按下鍵盤上的 Shift 鍵並按下電源按鈕。
- 繼續按住 Shift 鍵,直到你的 Mac 完全啟動。
- 一旦你的電腦處於安全模式,請嘗試使用 Mail 應用程式中的搜索功能,以檢查它是否工作。
已知此方法可以解決許多問題,例如 macOS 12 中 Mail 搜索功能完全損壞。但是,如果 macOS 12 中 Mail 搜索功能仍然完全損壞,請通過下面介紹的下一個方法來解決此問題。
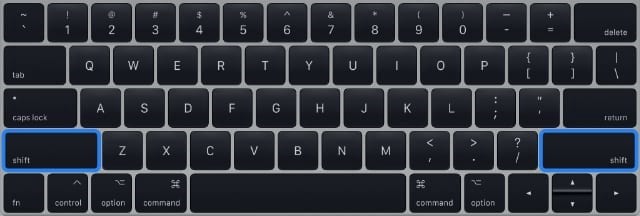
6.立即重建你的 Mail 和 Spotlight 索引
修復 macOS 12 中 Mail 搜索功能損壞的另一個可靠解決方案包括同時重建你的 Mail 和 Spotlight 索引。很多用戶都通過重建他們的 Mail 和 Spotlight 索引解決了 Apple Mail 搜索功能在 macOS 12 中不工作的問題。雖然此方法可能並不適用於所有人,但值得一試。
- 退出 Mail 並導覽至 ~/Library/Mail/V8/MailData。
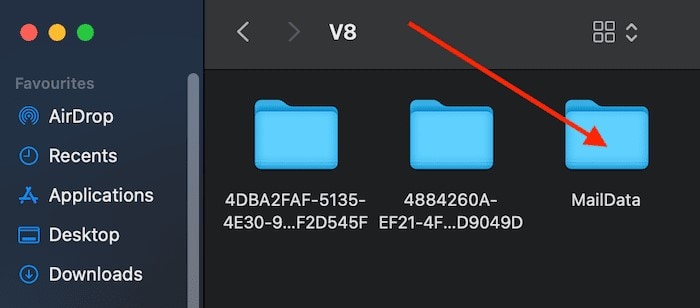
- 刪除以“Envelope index”開頭的三個檔案
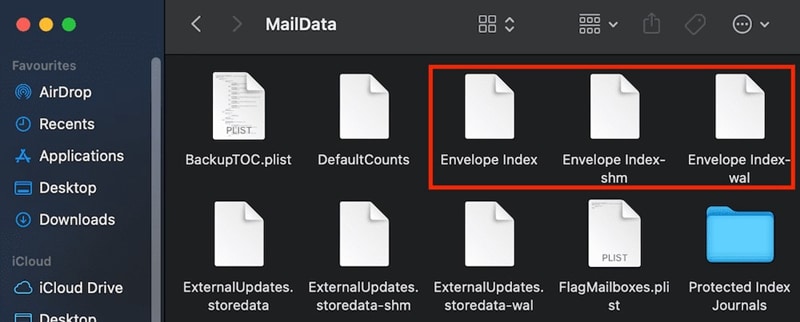
- 重新啟動你的應用程式並讓它導入數據。
- 然後轉到“系統首選項”,選擇“Spotlight”並取消選中 Mail 和 Messages。
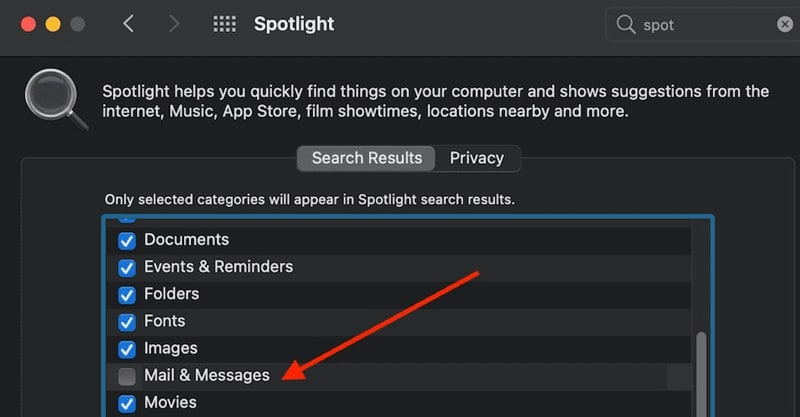
- 等待兩分鐘,然後再次選中 Mail 和 Messages 核取方塊。
此方法對某些人有效,因此它確實可以修復 Mail 搜索功能在 macOS 12 中不工作的問題。
7.重置 NVRAM/PRAM。
你可能不知不覺地更改了 Mac 中的一些設置,這會導致電腦中的其它功能出現故障。也可能你安裝的應用程式更改了某些系統首選項,這也可能導致 Apple Mail 搜索功能在 macOS 12 中不工作。
如果要修復 Mail 搜索功能在 macOS 12 中不工作的問題,請嘗試重置 NVRAM 或 PRAM,以恢復 macOS 上的默認首選項。以下是需要遵循的步驟:
- 首先,關閉你的電腦。
- 最後,按下你的 Mac 上的電源按鈕並立即按住鍵盤上的 Option + Command + P + R 鍵並保持 20 秒。
- 現在,正常重啟你的電腦,然後再次嘗試使用 Mail 應用程式,以檢查搜索功能是否正常工作。
macOS 12 上處理 PDF 檔案的最佳 PDF 編輯器 – PDFelement Mac 版
修復了 Mail 搜索功能在 macOS 12 中不工作的問題之後,你現在就可以繼續處理已經收到的 PDF 檔案。Mail 無法完成此任務,因此你需要一款專業且價格合理的工具,例如 PDFelement Mac 版,它是處理 PDF 檔案的最佳 PDF 編輯器。
PDFelement Mac 版是處理 PDF 檔案的絕佳工具。它具有出色且富有吸引力的用戶界面,並提供了獨特的編輯體驗。它同樣適合學生和專業人士,因為這兩類用戶都經常打開、閱讀和修改 PDF。
PDFelement Mac 版最具吸引力的一點是它支持雲端服務,使共享和保存 PDF 更加方便。事實上,如果 macOS 12 中的 Mail 搜索功能完全損壞,並且你正在修復此問題,你仍然可以發送和接收 PDF。你可以使用 iCloud Drive、Google Drive 和 Dropbox。
功能
- 它可以編輯 PDF 文字和連結。可以在向 PDF 添加、旋轉、調整大小和刪除圖像時更改字體、顏色和大小
- 它允許使用徒手繪圖工具添加註釋,也可以添加註解。
- 它可以插入書籤、水印和背景
- 它支持通過 iCloud Drive、Google Drive 和 Dropbox 等雲端服務共享和保存 PDF。




Quintela
staff 編輯