將 PDF 中的圖像旋轉一定角度
2025-08-06 16:02:51 • 分類: 教學文章 - Windows 系統 • 經過驗證的解決方案
如果你想 旋轉 PDF 中的圖像,我們在下面為你提供了詳細步驟,你可以使用PDFelement將 PDF 中的圖像旋轉到你想要的任何角度。
旋轉 PDF 中的圖像的步驟
第1步。導入目標 PDF
在你下載 PDFelement 並安裝到你的電腦上之後,請啟動該應用程式。然後從主視窗點擊“打開檔案”按鈕並選擇目標 PDF。

第2步。旋轉 PDF 中的圖像
轉到“編輯”選項卡,然後選擇“編輯”按鈕。如果要旋轉 PDF 中的圖像,請首先點擊該圖像,然後右側面板中將出現旋轉按鈕。有四個按鈕供你選擇:向左旋轉、向右旋轉、水平翻轉和垂直翻轉。

將 PDF 中的圖像旋轉任意角度(可選)
在點擊“編輯”按鈕之後,右鍵點擊該圖像,你也能夠看到包含了這四個旋轉選項的選單。
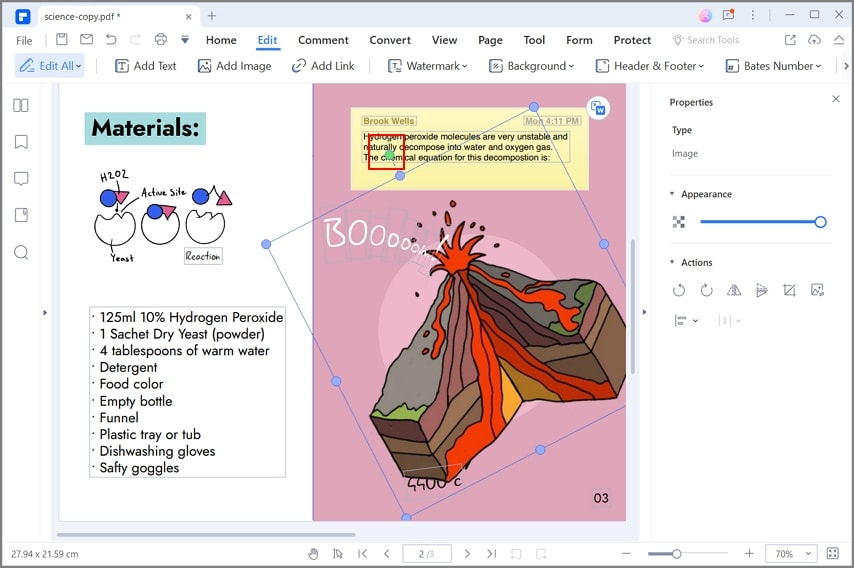
通過右鍵點擊選單旋轉 PDF 中的圖片(可選)
在點擊“編輯”按鈕之後,右鍵點擊該圖像,你也能夠看到包含了這四個旋轉選項的選單。
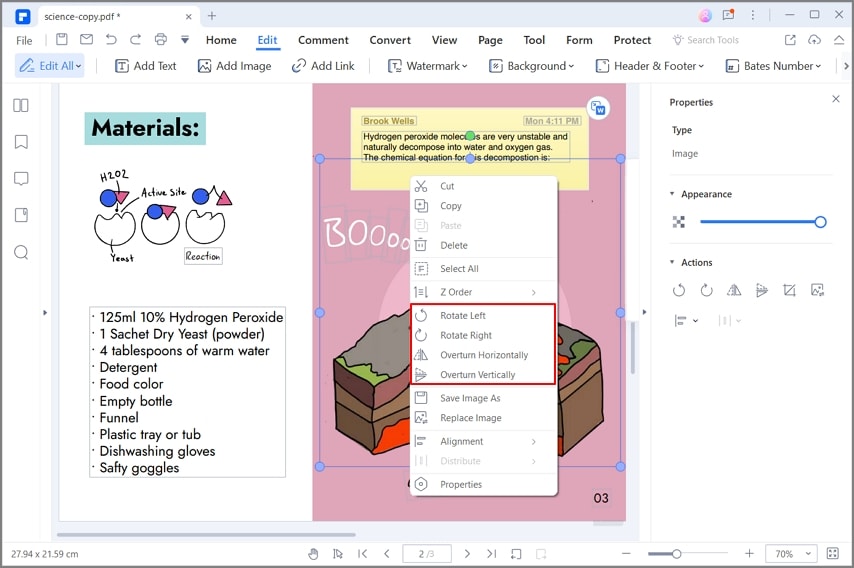
第3步。保存 PDF
在旋轉 PDF 中的圖像之後,轉到“檔案”選項卡並點擊“保存”或“另存為”,以保存你所做的更改。關於如何旋轉 PDF 中的圖像並保存,這些就是你需要執行的唯一步驟。

一款全能的 PDF 解決方案
PDFelement 提供的功能非常齊全:
- 你可以 編輯 PDF ,包括文字、圖像、表單或整個頁面。
- 使用突出顯示、自黏便箋、手繪圖等對文字進行註釋。
- OCR 技術是一項高端技術,可將所有掃描的圖像/PDF 轉換為可編輯文件。
- 你可以通過設置密碼和訪問權限來保護 PDF 文件。
- 將你的 PDF 轉換為其它流行格式,同時保留其原始佈局。
- 你可以使用自定義欄位和按鈕 建立可填寫表單 。

如何旋轉 PDF 中的圖像的提示
- 如果圖像略微突出或完全突出 PDF 檔案的邊框,請點擊該圖像並將其拖動到你想要完美重新定位的位置。然後重新對齊並旋轉該圖像。
- 當你點擊圖像時,該圖像的邊框上會出現藍色的角。因此你可以根據需要調整它的大小,而且旋轉時也會更容易。
- 鍵盤控制對於旋轉圖像非常有用。例如,在按住 Shift 鍵的同時,你可以使用滑鼠旋轉圖像,以使其重新對齊。
首頁
>
教學文章 - Windows 系統
> 將 PDF 中的圖像旋轉一定角度




Quintela
staff 編輯