在日常工作中,您是否曾經面臨需要從圖片中提取文字的情況?無論是掃描文件、截圖還是照片,手動輸入文字不僅繁瑣且容易出錯。DeepSeek 的強大功能將為您提供高效的解決方案,它是一款專為簡化圖片文字提取所設計的創新 AI 聊天機器人。
本指南將帶您了解如何透過 DeepSeek 輕鬆從圖片中擷取文字,並介紹 PDFelement 這款多功能文件處理工具,協助您有效提升文件管理效率。
目錄
第一部分:DeepSeek OCR 簡介
DeepSeek 採用先進的 AI 技術,能夠高精確度地從圖片中擷取文字。無論是掃描文件、照片或螢幕截圖,DeepSeek 都能迅速將圖片內的文字轉換為可編輯與可搜尋的數位文本。
DeepSeek OCR 的核心功能:
- DeepSeek 影像轉文字: 在數秒內從圖片中精準擷取文字。
- DeepSeek 圖片辨識: 能夠解析複雜版面、手寫筆記及低畫質圖片中的文字內容。
- 高效運作: 透過 AI 技術自動化文字擷取,大幅提升工作效率並減少人工作業時間。
藉由 DeepSeek OCR,你可以有效減少手動輸入的負擔,提升作業效率,讓數位內容管理更輕鬆。
第二部分:如何用 DeepSeek 快速擷取圖片內文字
使用 DeepSeek 進行圖片文字擷取的流程相當直覺,以下為詳細操作步驟:
步驟一: 上傳圖片
首先,將需要擷取文字的圖片上傳至 DeepSeek。支援多種圖片格式,如 JPEG、PNG 及 BMP。
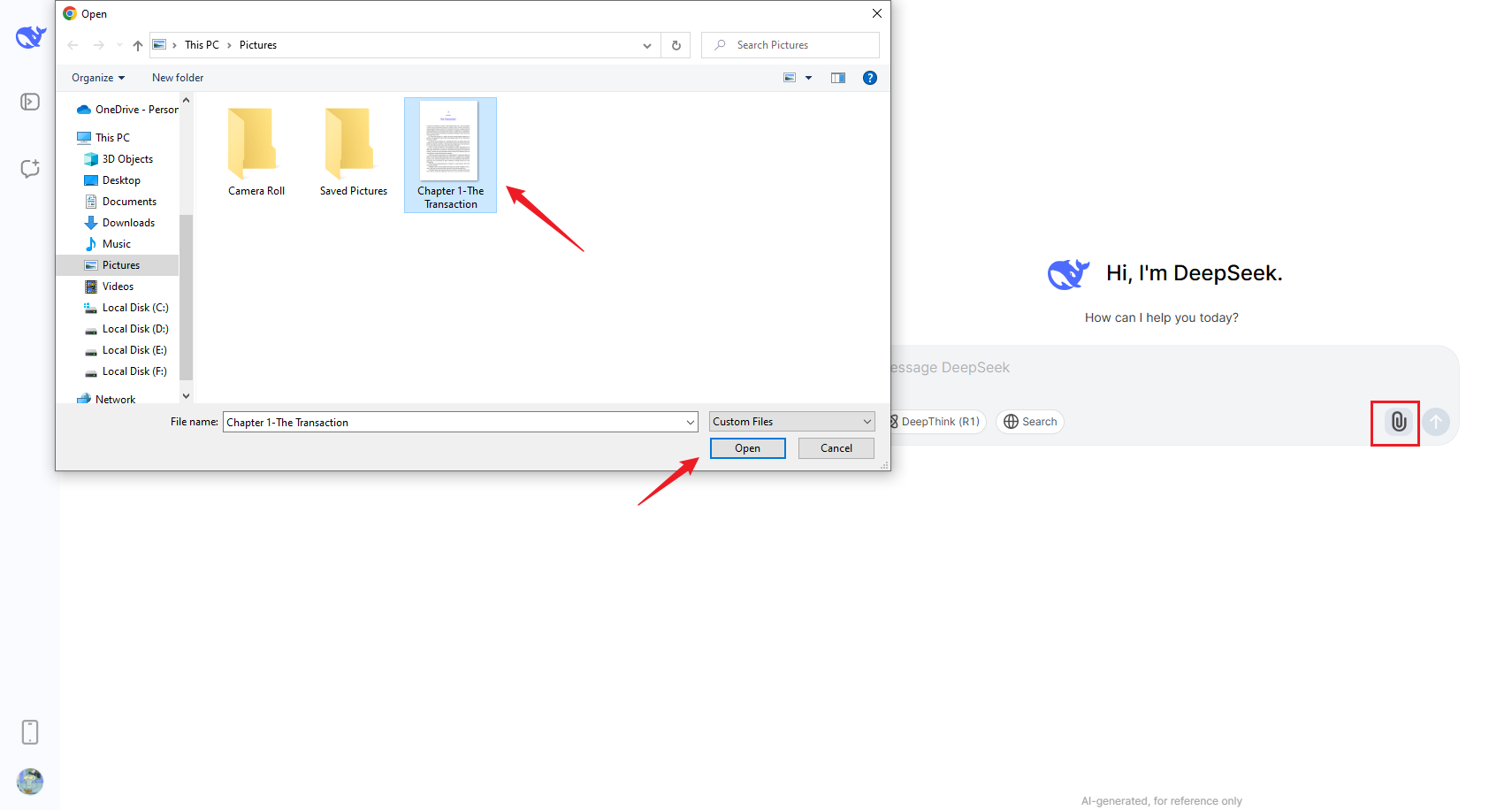
步驟二: 輸入指令並執行 OCR
輸入指令,例如「擷取圖片內的文字」,然後讓 DeepSeek AI 自動分析圖片並擷取文字內容。
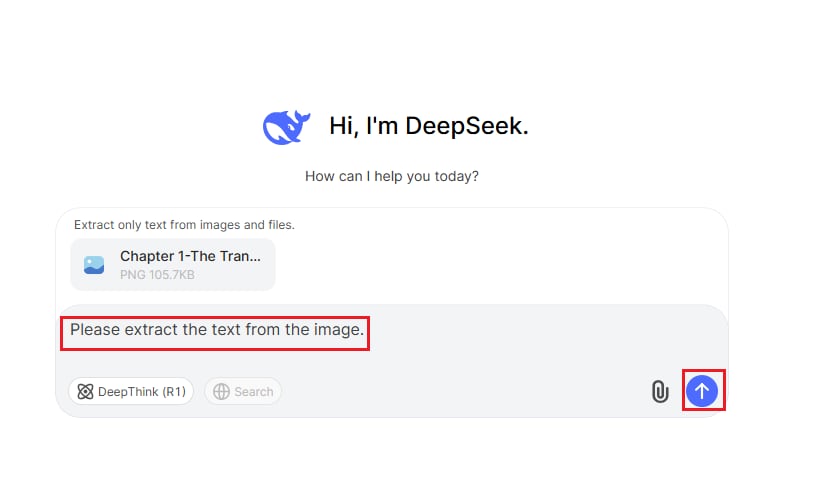
步驟三: 檢視與編輯
確認擷取出的文字是否準確,並視需要進行編輯與修正。
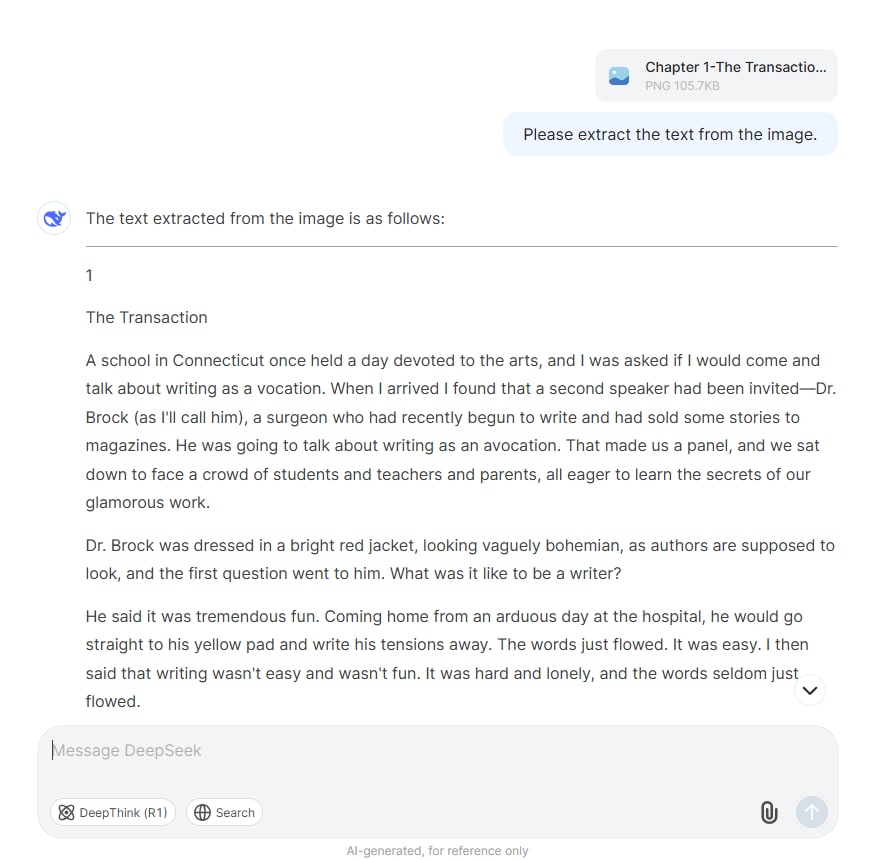
步驟四: 匯出與應用
將擷取出的文字複製並應用於文件、報告或其他數位內容處理需求。
第三部分:PDFelement 介紹 - 讓 PDF 文字擷取更順暢
DeepSeek 在圖片轉文字方面表現優異,但若需更全面的解決方案,PDFelement 能讓文字擷取與文件管理更加順暢。PDFelement 內建 AI 驅動的 OCR 技術,能夠從圖片及掃描 PDF 精準提取文字,確保高效且準確的文件處理。
PDFelement 主要功能:
- OCR 掃描 PDF: 高精準度擷取掃描 PDF 與圖片內文字。
- PDF 編輯: 直接修改 PDF 內的文字、圖片及版面配置。
- PDF 註解: 支援註解、重點標示及筆記功能。
- 格式轉換: 快速將 PDF 轉換為 Word、Excel 等多種格式。
透過 PDFelement,你可以整合文字擷取、文件編輯與管理,全面提升工作效率。
第四部分:為何選擇 PDFelement 來擷取文字
PDFelement 不只是 OCR 工具,更是一款多功能的文件管理軟體。以下是選擇 PDFelement 的關鍵優勢:
1. 高精準度:
AI OCR 技術確保高度準確的文字擷取,即使面對低畫質圖片或複雜版面,也能精確辨識內容。
2. 簡單易用:
直覺化操作介面,無需繁瑣設定,即可快速擷取、編輯及管理文字。
3. 多功能整合:
集 OCR、PDF 編輯、註解及格式轉換於一身,滿足多元文件處理需求。
4. 優越的性價比:
提供強大功能,價格相較其他專業 OCR 工具更具競爭力,適合個人與企業使用者。
第五部分:如何從 PDF 檔案擷取文字
以下是使用 PDFelement 從 PDF 檔案擷取文字的詳細步驟:
步驟一: 新增 PDF 檔案
首先,下載並安裝 PDFelement,然後打開需要擷取文字的 PDF 檔案。
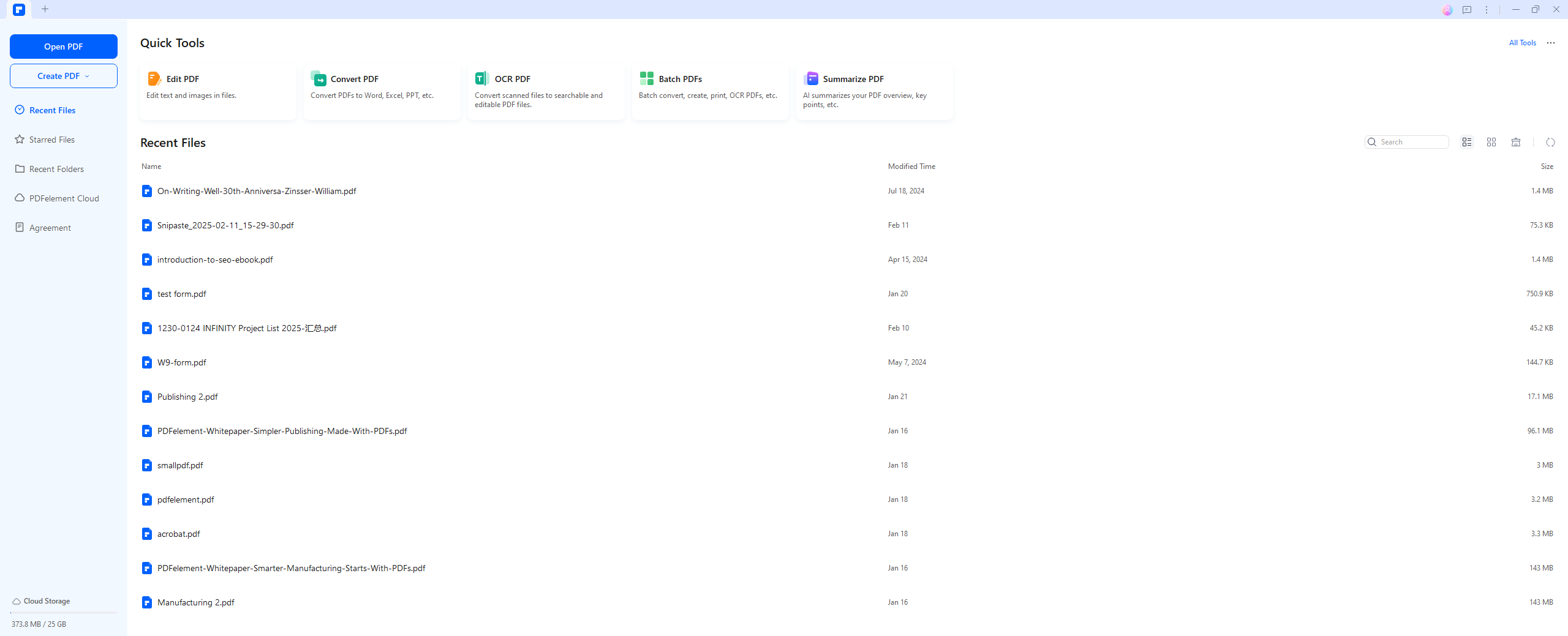
步驟二: 擷取 PDF 內文字
開啟 PDF 檔案後,點選「編輯」選單並選擇「編輯」功能。接著,右鍵點選所需的文字並選擇「複製」,即可擷取該部分文字內容。
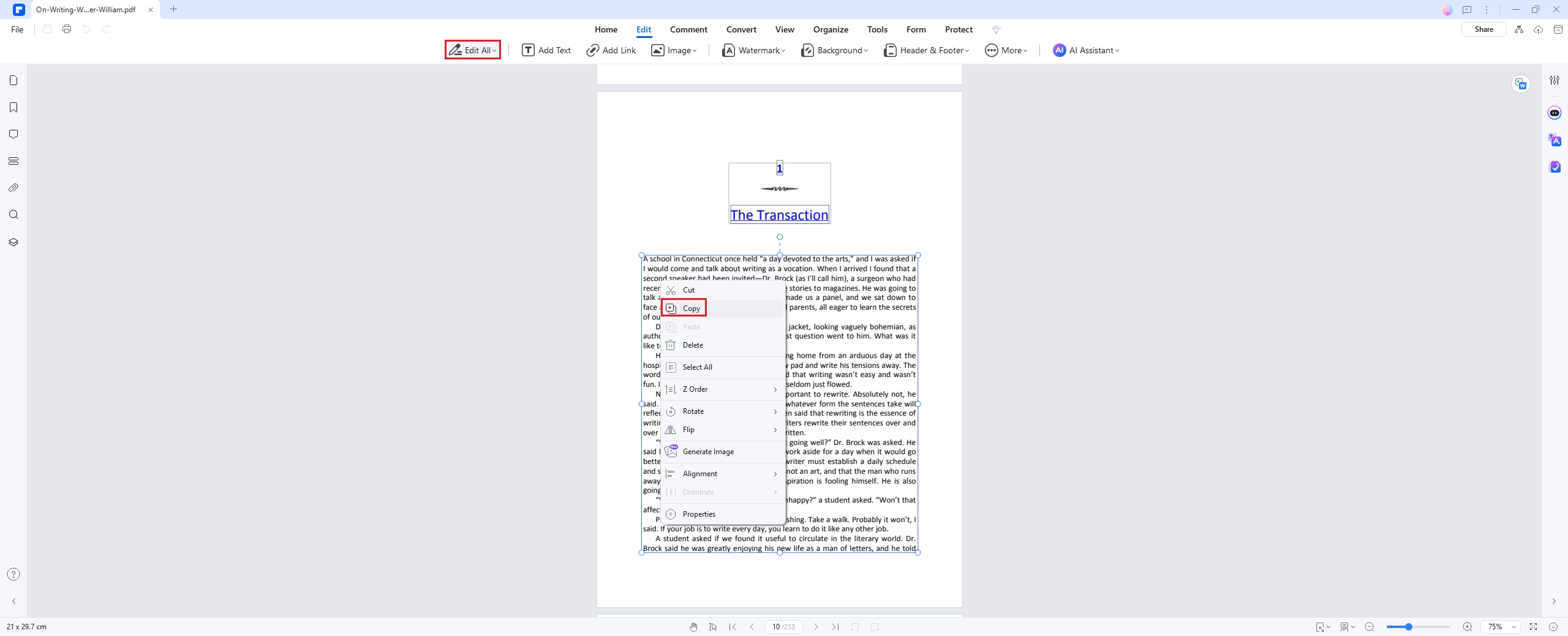
第六部分:如何從 PDF 內的圖片擷取文字
若需要從 PDF 內的圖片擷取文字,請依照以下步驟在 PDFelement 中進行操作。
步驟一: 開啟圖片型 PDF 檔案
安裝並啟用 PDFelement 後,打開程式並選擇要處理的掃描 PDF 檔案。點選「開啟檔案」,選擇並載入需要執行 OCR 的 PDF 文件。
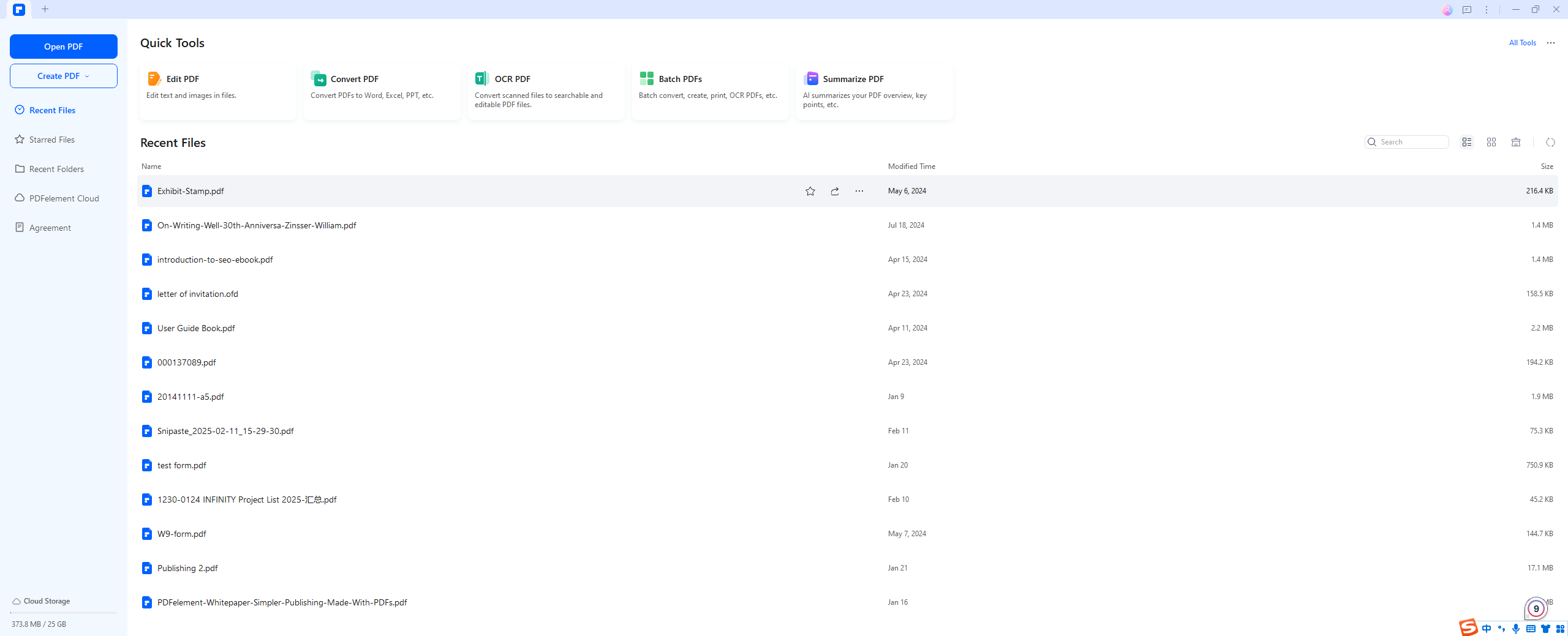
步驟二: 執行 OCR
當檔案開啟後,程式會自動辨識並提示該檔案為掃描文件,建議你執行 OCR。點選工具列上的「執行 OCR」,選擇適合的 OCR 語言後,點選「確定」。預設語言為英文,若有需求,也可進行語言設定調整。
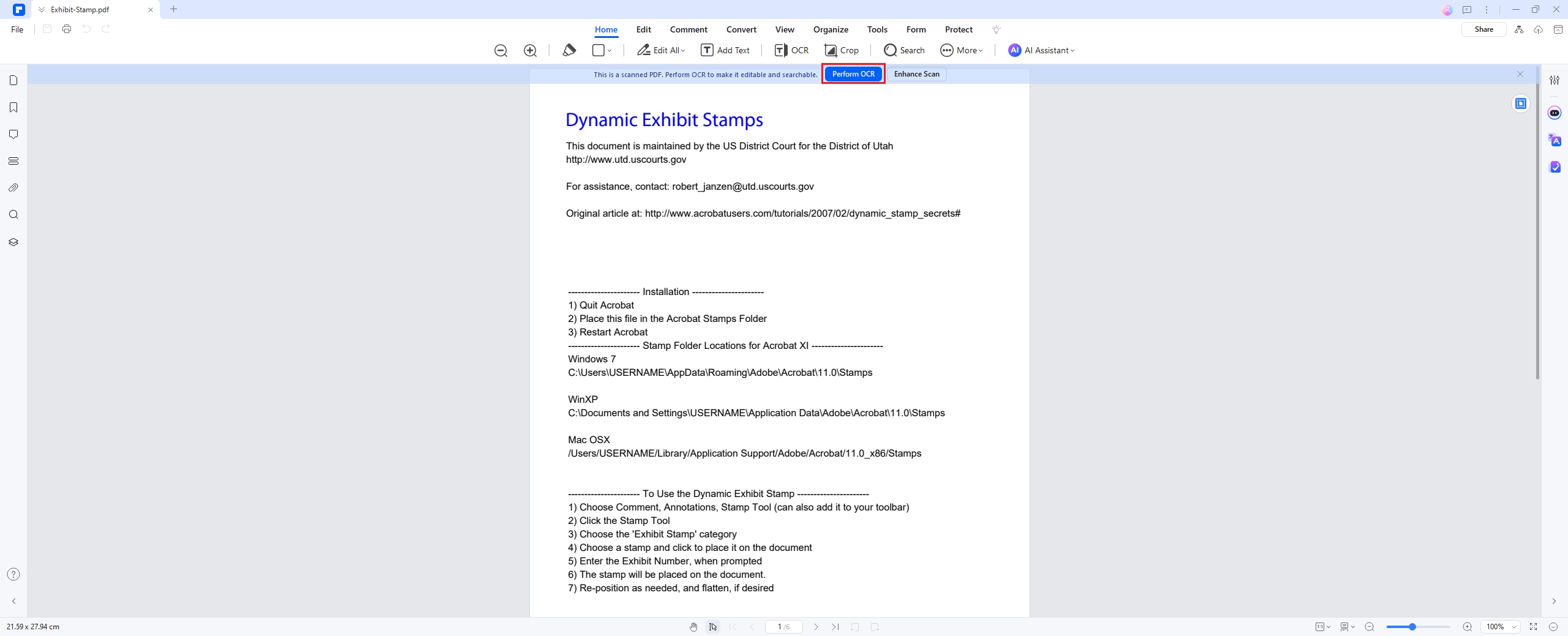
步驟三: 從圖片 PDF 擷取文字
完成 OCR 處理後,便可從 PDF 檔案中擷取文字。前往「編輯」標籤,點選右上角的「編輯」開關按鈕,選取欲擷取的文字,右鍵點選並選擇「複製」即可。
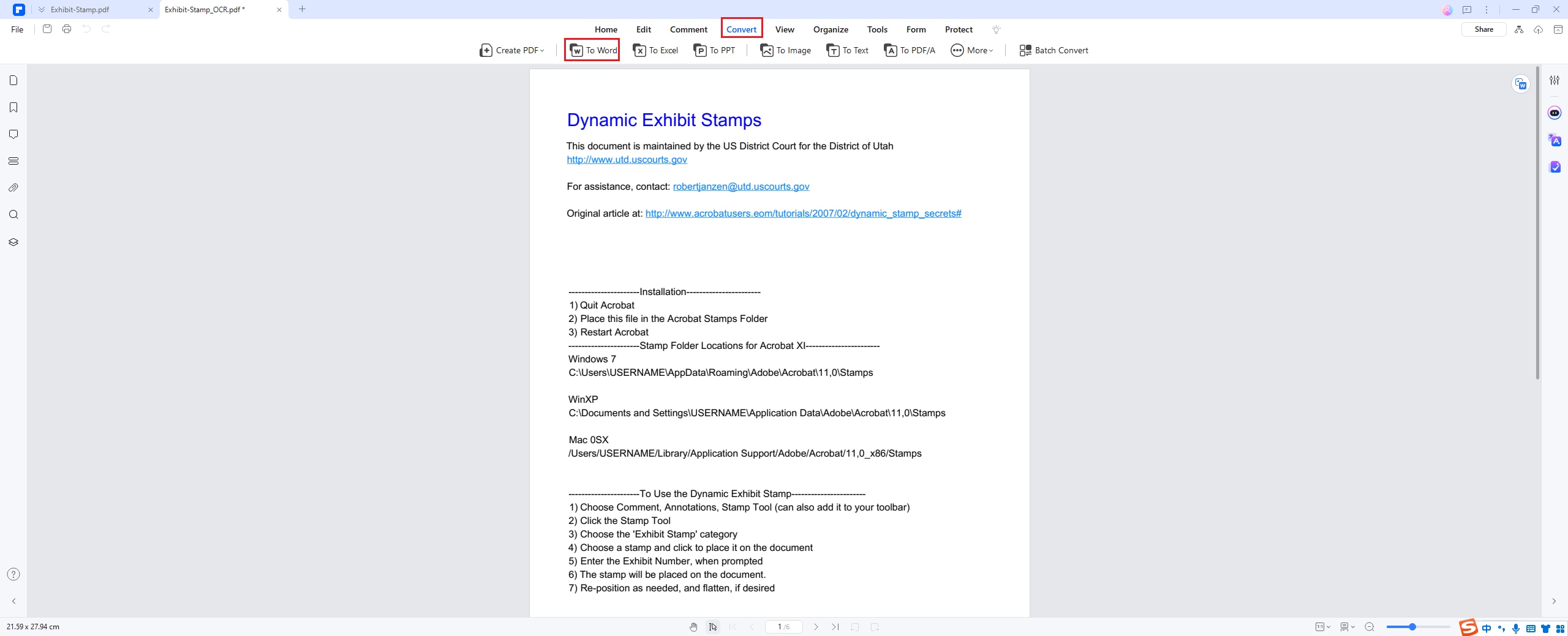
第七部分:DeepSeek vs. PDFelement - 哪個更適合擷取文字
DeepSeek 和 PDFelement 都具備強大的文字擷取功能,但它們在不同使用情境下各有優勢:
- DeepSeek: 非常適合處理快速、單次的文字擷取任務,特別是在圖片處理上表現出色。
- PDFelement: 最適合進行全面的文件處理,提供 OCR 文字擷取、文件編輯及格式轉換等多元功能。
如果你需要一個集文字擷取與進階文件處理於一身的工具,PDFelement 無疑是更理想的選擇。
結語
DeepSeek 利用 AI OCR 技術,簡化了圖片中的文字擷取過程,成為一個高效的工具,適合快速進行文字轉換。然而,PDFelement 不僅提供 OCR 功能,還具備文字編輯、註解及格式轉換等完整的文件處理能力,適合需要更高階功能的使用者。
準備好提升你的文件處理效率了嗎?今天就來體驗 Wondershare PDFelement,讓你的工作流程更加順暢,提升生產力。



