PDF 格式目前是檔案傳輸的標準,因為它保證了任何設備上都能正確顯示文件,但是查看需要專門的軟體,例如 Adobe Acrobat PDF Reader、Wondershare PDFelement。隨著 Windows 11 的發布以及 Windows 10 的多次更新,開始出現一些導致應用程式意外退出或電腦整體性能下降的問題。幸運的是,有幾種方法可以解決此問題,而且一般不需要很長時間。

第1部分:PDF Reader 崩潰的原因
沒有完美的軟體。請記住,幾乎所有技術每天都在演變,並且隨著新的更新甚至新的作業系統(例如流行的 Windows 11)的到來,某些程式可能會出現性能問題,甚至突然崩潰,這都是正常現象。一般來說,軟體開發公司會開發更新,以確保他們的軟體沒有錯誤,但是要知道,這些類型的問題隨時可能出現。
第2部分:如何修復 Windows 11/10 中 PDF Reader 崩潰
Adobe Acrobat PDF Reader 可能是最流行的查看 PDF 文件的桌面軟體,許多人都遇到過與其有關的問題。這並不意味著該軟體不好。有太多因素都可能影響軟體的性能,其中包括臨時檔案、設置、網路權限、插件、作業系統、更新等等。因此,有幾種方法可以修復 Adobe Acrobat Reader 問題。
方法1:安裝 Acrobat Reader 的最新版本或更新到最新版本
Adobe Acrobat Reader 與任何其它軟體類似。這些軟體都需要經常更新才能正常運行。大多數程式都會向用戶申請網路訪問權限,這樣它們在每次有可用的新版本時就能自動更新。但是,很可能是由於 Windows 防火牆或用戶指定的權限,Adobe Acrobat Reader 無法自行更新。不過解決此問題一點都不難。
第1步:卸載舊的 Adobe Acrobat Reader 版本
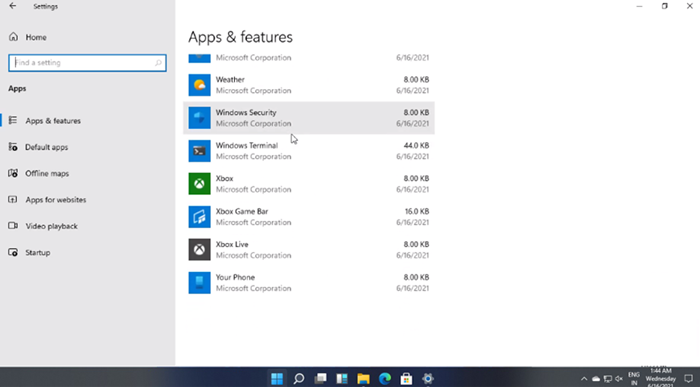
在安裝更新版本的 Adobe Acrobat Reader 之前,為了確保純淨安裝,建議你刪除以前的安裝。在 Windows 選單中,找到“設置”按鈕,點擊並選擇“應用程式”選項。在該選單中,你將找到一個列表,其中包括安裝在你的電腦上的所有程式。選擇 Adobe Acrobat Reader 並點擊“卸載”。
第2步:安裝 Acrobat Reader 的最新版本
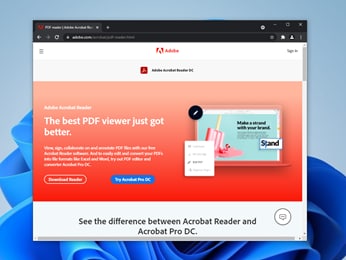
現在,你所要做的就是訪問 Adobe Acrobat Reader 的官方網站,然後點擊“下載 ”按鈕。下載完成後,你只需打開安裝程式並按照指示的步驟操作。
方法2:禁用受保護查看
Adobe Acrobat Reader 中有一項功能,允許你以只讀模式打開 PDF 文件。設計此模式是為了安全,因為如果文件中包含任何惡意軟體,這樣就可以防止這些文件感染你的電腦,但是當文件包含圖形元素或圖像時也會產生問題,因此 Adobe Acrobat Reader 可能崩潰。
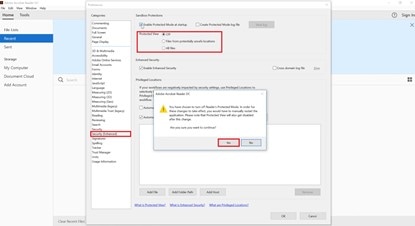
如果要停用“受保護查看”模式,你必須打開 Adobe Acrobat Reader,不要加載任何 PDF 以防止該程式崩潰,點擊“編輯”選單並選擇“程式首選項”選項。現在轉到“安全性(增強)”部分並選中“受保護查看”選項中的“關閉”選項。最後,確認更改並點擊“確定”。
方法3:使用一個不同的 Windows 用戶帳號
Windows 對系統中註冊的每個帳號保留了特定的臨時檔案和設置。這樣做是為了提供更流暢和更加個性化的用戶體驗,但也可能導致某些程式無法正常運行。Windows 帳號可以具有不同的權限,如果你使用的帳號沒有修改檔案的權限,這可能會導致 PDF Reader 崩潰。
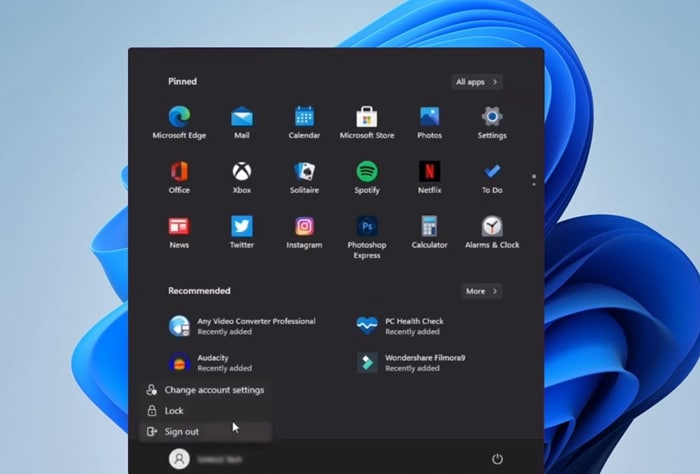
最直接的解決方案是使用不同的帳號,但這是臨時解決方案。嘗試使用具有管理員權限的帳號,如果你已經使用的帳號具有管理員權限,請不要排除此方法,正如我在前面提到的,有時此問題是由你的帳號設置引起的。
方法4:關閉在後台運行的應用程式
這似乎有點明顯,但與此類問題相關的最常見原因之一是記憶體不足。這種類型的問題自從電腦出現以來就一直存在。RAM 記憶體是你的電腦可用的有限資源,電腦用它處理從你的磁碟讀取的信息,儘管 Windows 11 以及大多數程式在設計時都考慮到了有效利用此資源,但可能的情況是,如果你同時在後台打開多個應用程式,你可能會遇到性能問題,這些問題讓你無法處理包含圖形元素或高解析度圖像的文件。接下來我將向你展示如何解決這此問題。
第1步:打開任務管理器
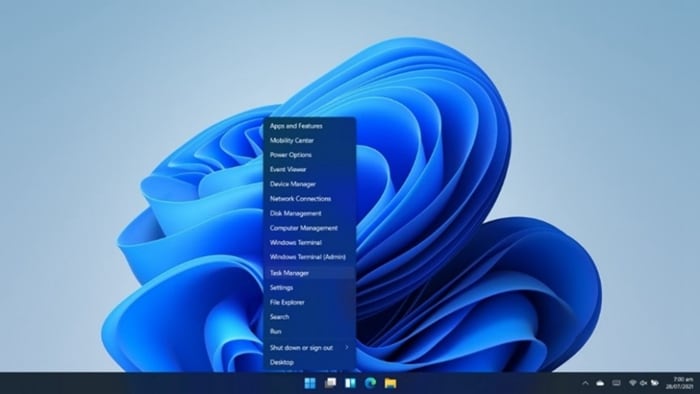
你需要做的第一件事是打開“任務管理器”,這可以通過多種方式完成。其中之一是通過 Windows 任務欄。右鍵點擊 Windows 按鈕,就會顯示一個選項選單,現在點擊“任務管理器”選項。
第2步:關閉後台進程
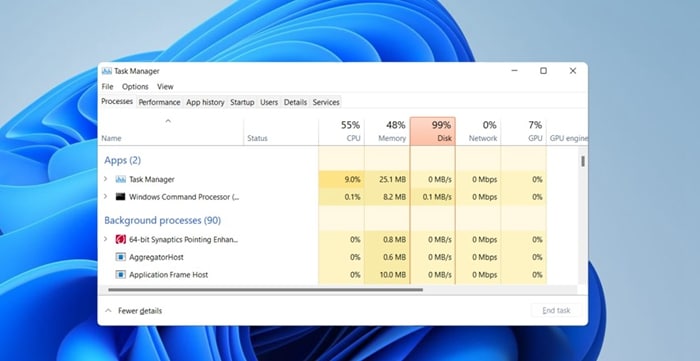
你現在應該看到“任務管理器 ”視窗。在此視窗中,你將能夠找到你的電腦此時正在執行的所有進程,此外,你將在右上角看到資源使用百分比的摘要。在“應用程式”部分,你可以找到你可能已經知道你正在使用的程式,但在此部分下方,你將找到後台進程。這些就是你現在可能不需要使用並且可以安全關閉的進程。右鍵點擊其中任何一個,然後點擊“結束進程”。這將釋放記憶體並降低 Adobe Reader 崩潰的可能性。
方法5:解決插件衝突
Adobe Acrobat Reader 允許安裝插件,以對該軟體本身提供的功能添加額外的功能,雖然這些插件通常都經過了測試,以避免它們造成任何衝突,但在某些情況下它們可能會造成問題。這種情況的解決方案與刪除這些插件一樣簡單。為此,你需要轉到安裝這些插件的位置並手動刪除它們。如果你想要謹慎一些,你可以首先進行備份,然後嘗試將它們逐一刪除,以找出是哪一個插件導造成了問題。Reader 插件檔案夾的默認位置是 Program Files \ Adobe \ Acrobat 8.0 \ Reader \ Plug_ins。
第3部分:為了穩定的使用而選擇 PDFelement
一個不錯的選擇是使用 PDFelement 作為替代方案。此軟體由 Wondershare 開發,而且提供了多種 PDF 文件管理工具。此軟體使用起來非常簡單直觀,你只需要訪問 Wondershare 官方網站,然後下載並安裝。在本文中,我將向你展示 PDFelement 提供的一些功能。
註解、編輯和轉換
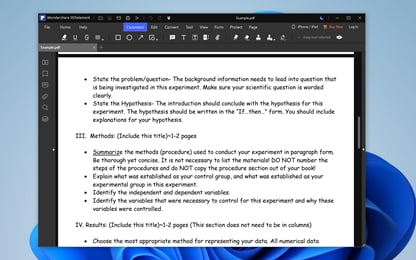
PDFelement 提供了旨在改善用戶閱讀體驗的各種工具。你可以放置書籤、底線和添加註釋,以方便在文件的頁面之間導覽,它還具有專門的編輯工具,這樣你就可以填寫表單、簽署文件、修改文字或添加圖像。此外,你可以使用此軟體將各種文件轉換為 PDF 格式,反之亦然。
合併和拆分
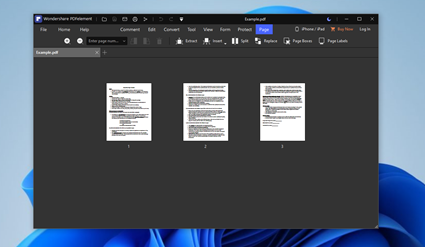
PDF 文件通常包含了許多頁面,但並不總是需要同時保留或處理所有頁面。使用 PDFelement,你可以輕鬆拆分和合併文件。通過這種方式,你可以處理更小的文件和提高電腦的性能,從而更加流暢的處理。
密碼保護和權限
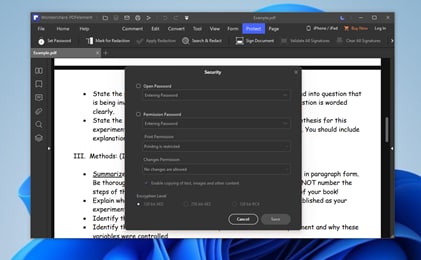
網路安全是一個多年來越來越熱門的話題。目前已知可以通過公共和本地網路截獲信息。因此,每天對信息進行加密越來越普遍。任何使用過 PDF 文件的用戶都知道,有時它們可能包含敏感信息,因此 PDFelement 提供了文件加密工具。使用此工具,你可以確保未經你授權的任何人都無法查看或編輯你的 PDF 文件。
結束語
Adobe Acrobat Reader 無疑是一款出色的 PDF 文件處理軟體。但是,我們已經知道該軟體在某些情況下會出現各種問題。幸運的是,如今有一個更先進的替代方案。PDFelement 不僅可以勝任它的工作,而且更加出色。它是一款全能工具,你可以使用它輕鬆管理和保護你的 PDF 文件。



