如今,人們更喜歡使用 MS Word 來儲存大量資訊。如果您有一個較大的 Word 檔案,您需要將 Word 檔案拆分為多個 PDF 檔案來管理檔案。此外,業務中可能需要團隊協作;為此,您須將 Word 檔案轉換為單獨的 PDF 檔案頁面,以加快工作流程。
當您需要將 Word 檔案拆分為多個單獨的 PDF 檔案時,使用一個可以有效實現此目的的工具,這一點很重要。MS Word 還可以幫助您拆分 Word 檔案,但是您也可以使用不同的神奇工具,有效地將 Word 檔案轉換為單獨的 PDF 檔案頁面。
第 1 部分:如何將 Word 檔案儲存為多個單獨的頁面
由於 Microsoft Office Word 不支援將檔案拆分為多個單獨的頁面,因此需要使用一個名為「Kutools」的第三方工具來完成此操作。此工具支援將 Word 檔案的每個頁面在電腦上儲存為單獨的 Word 檔案。Kutools 是一種有效的工具,可透過提供 MS Word 中不可用的服務,幫助簡化 MS Word 中的工作。
透過使用此工具,您可以合併和分離不同的檔案,一次在 Word 檔案中插入許多不同的圖片,還可以將插入的圖片轉換為方程式。以下是使用「Kutools」工具拆分 Word 檔案的分步指引:
第 1 步:首先,點擊 MS Word 中的「開啟」,即可開啟需要拆分的 Word 檔案。
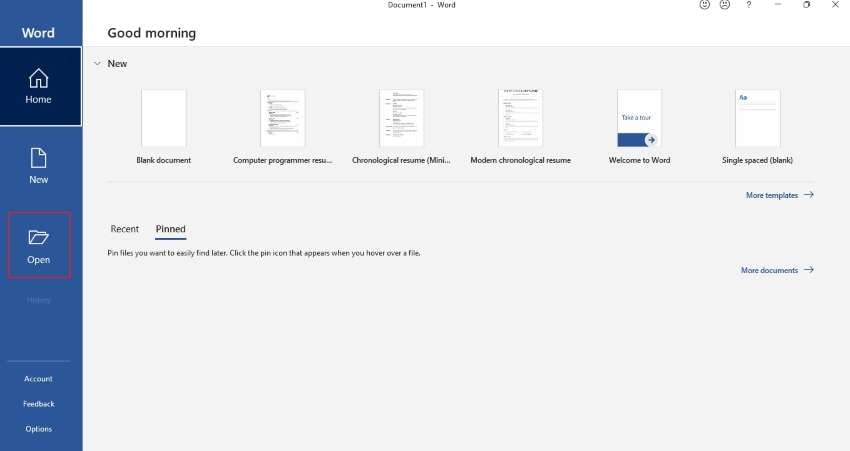
第 2 步:現在,點擊「Kutools Plus」標籤,然後選擇「拆分」檔案選項,即可拆分頁面。

第 3 步:當出現「拆分檔案」時,從「拆分方式」的所有選項中選擇「每 N 頁」(為 Word 檔案選擇拆分頁面的方法)。然後,點擊「儲存至」選擇要儲存檔案的資料夾,在「檔案前綴」中輸入檔案的前綴,然後點擊「確定」。
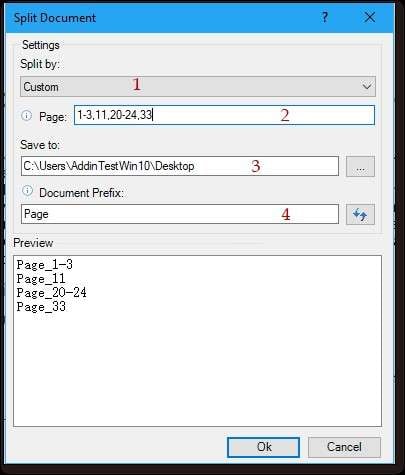
第 2 部分:使用 PDFelement 將 Word 檔案拆分為多個 PDF 檔案:
Wondershare 提供 PDFelement,其為將 Word 檔案拆分為多個 PDF 檔案的有效工具。其具備包括編輯、轉換、簽署和註釋 PDF 檔案等在內的諸多功能。其是一種安全的工具,因為您的個人資訊可能會中斷,您可以使用密碼保護功能來保護您的檔案。
如需將 Word 檔案拆分為多個 PDF 檔案,您可以在 PDFelement 上執行以下步驟:
第 1 步:開啟 PDFelement
在 Windows 系統或 Mac 系統上安裝 PDFelement,然後開啟應用程式,將 Word 檔案拆分為單獨的 PDF 檔案。點擊「建立 PDF 檔案」,並匯入需要拆分為多個 PDF 檔案的 Word 檔案。PDFelement 會自動將 Word 檔案轉換為 PDF 檔案。
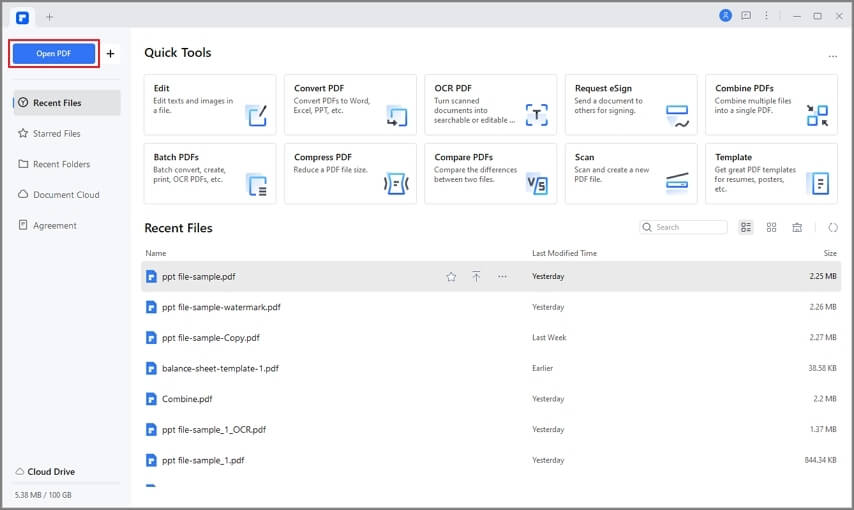
第 2 步:造訪拆分選項
開啟 PDF 檔案後,從頁面頂部的功能表中選擇「頁面」。然後,點擊「拆分」選項。點擊「拆分」時,會出現「儲存」複選框通知,為 PDF 檔案選擇資料夾。
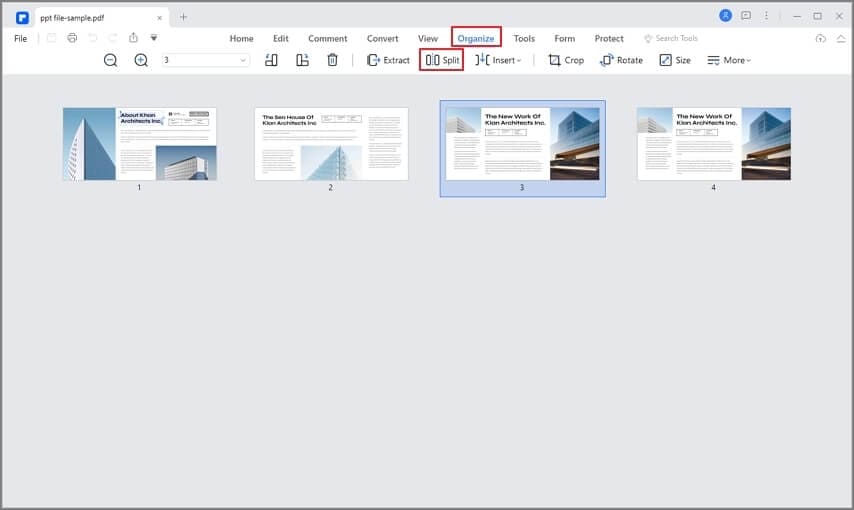
第 3 步:選擇「拆分」選項,並「儲存」
儲存檔案後,螢幕上會出現「拆分」功能表,為您提供兩個選項:「按頁數拆分」或「按頂級書籤拆分」。之後,您還可以透過點擊「儲存」來選擇儲存檔案的位置。然後,點擊「確定」,將 Word 檔案的每一頁儲存為單獨的 PDF 檔案。
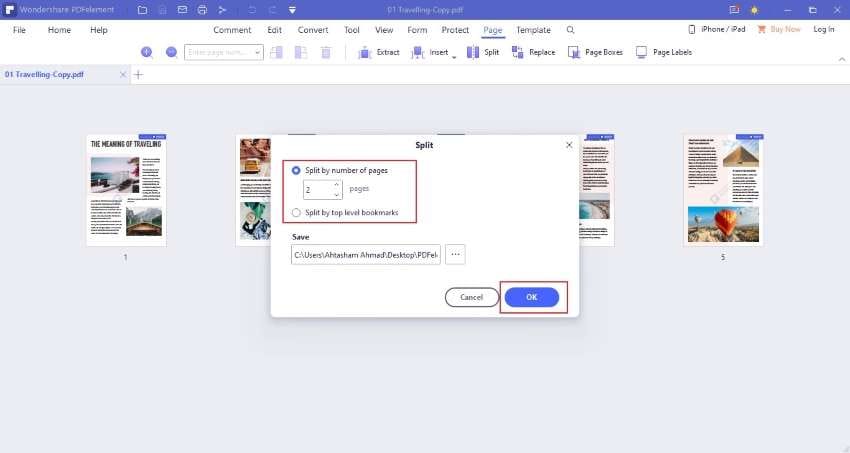
免費下載 Wondershare PDFelement 試試吧!
第 3 部分:使用 Adobe Acrobat 將每個頁面另存新檔為單獨的 PDF 檔案
當您需要一個工具將每個檔案儲存為單獨的 PDF 檔案頁面時,Adobe Acrobat 則是非常適合的高效工具。從根本上說,Adobe Acrobat 是一種可以用於轉換、編輯、簽署和共享 PDF 檔案的工具。其支援使用者藉助手機、桌上型電腦和網頁,與其他團隊成員保持聯繫。
您可以遵循 Adobe Acrobat Pro 介紹的更簡單的步驟,將每個頁面儲存為單獨的 PDF 檔案:
第 1 步:在您的個人電腦上下載並開啟 Adobe Acrobat Pro。現在,點擊工具欄頂部的「查看」標籤。在「查看」標籤中,選擇「工具」,從所有選項前往「組織頁面」,然後點擊「開啟」。
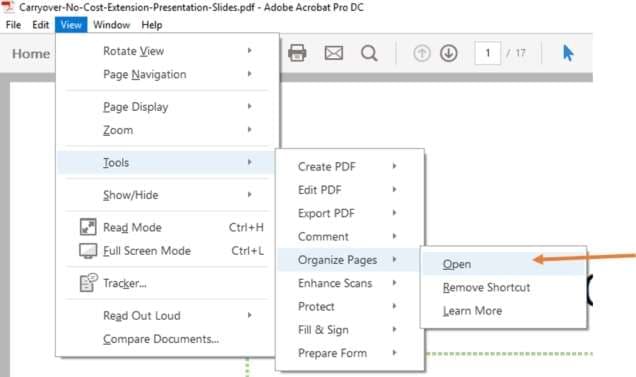
第 2 步:當螢幕上出現「整理頁面」時,其顯示了多個功能。您必須在功能表中選擇「拆分」。
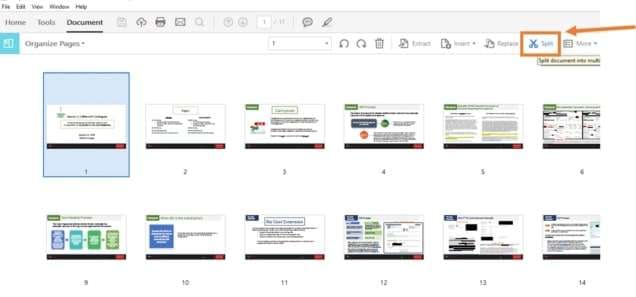
第 3 步:點擊「拆分」時,將出現一個全新的功能表。前往「拆分方式」,並在「頁數」中輸入「1」,這代表每個頁面都將儲存為單獨的 PDF 檔案。

第 4 步:在同一個功能表中,選擇「輸出選項」,從「目標資料夾」部分選擇儲存 PDF 檔案的合適位置。您還可以透過「檔案標籤」為檔案命名。
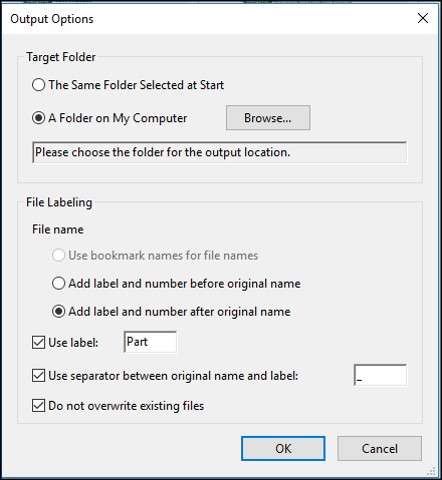
第 5 步:完成所有變更後,再次點擊「拆分」,即會出現一個通知框。現在,查看已選定的資料夾;所有已拆分的 PDF 檔案頁面都將出現在此資料夾中。
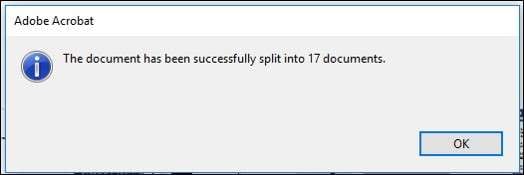
第 4 部分:在線上將 Word 檔案拆分為多個 PDF 檔案
如果您正在尋找能夠將 Word 檔案的每個頁面儲存為單獨的 PDF 檔案的線上工具,以下工具可能對您有用。
1. iLovePDF
iLovePDF 是一個線上工具,可以幫助使用者管理 PDF 檔案。該工具為您提供了包括合併、拆分、轉換、註釋和轉換 PDF 檔案等在內的諸多功能。此外,您還可以使用 iLovePDF,將 Word 檔案拆分為多個 PDF 檔案。
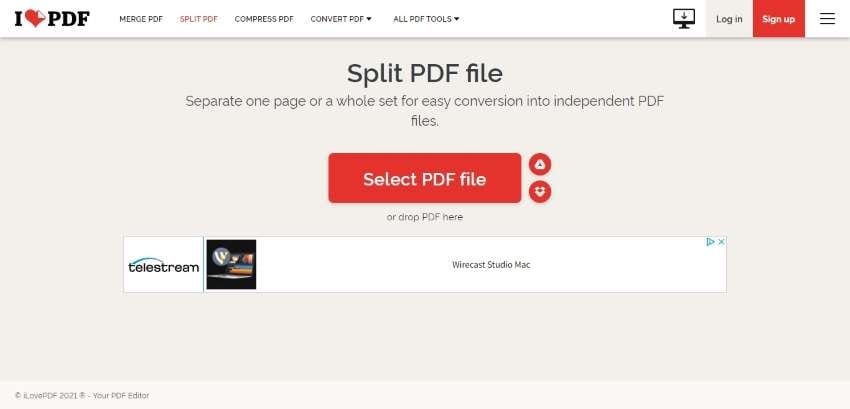
為此,您必須遵循以下步驟:
第 1 步:iLovePDF 僅支援使用者拆分以 PDF 檔案格式提供的檔案。所以,您必須將 Word 檔案轉換為 PDF 檔案。接下來,前往 iLovePDF 網站,然後點擊功能表中的「拆分 PDF 檔案」,並在此處上傳 PDF 檔案。
第 2 步:從「範圍模式」中選擇頁面範圍,您還可以從「新增範圍」中新增更多範圍。
第 3 步:完成所有變更後,點擊「拆分 PDF 檔案」。然後,點擊「下載已拆分的 PDF 檔案」,即可下載 PDF 檔案,也可以將其儲存在 Dropbox、Google Drive 上。您甚至可以與他人共享連結。
2. PDF2GO
PDF2GO 是一個免費的 PDF 檔案拆分工具,能夠將任何類型的檔案拆分為 PDF 檔案。您不需要下載或安裝此套用程式,即可將 Word 檔案拆分為多個 PDF 檔案。這是一個安全的網站,因為您的所有資料將在使用幾次後被刪除。此外,使用 PDF2GO 也是將 Word 檔案拆分為單獨的 PDF 檔案頁面的一種方法,其操作簡單。
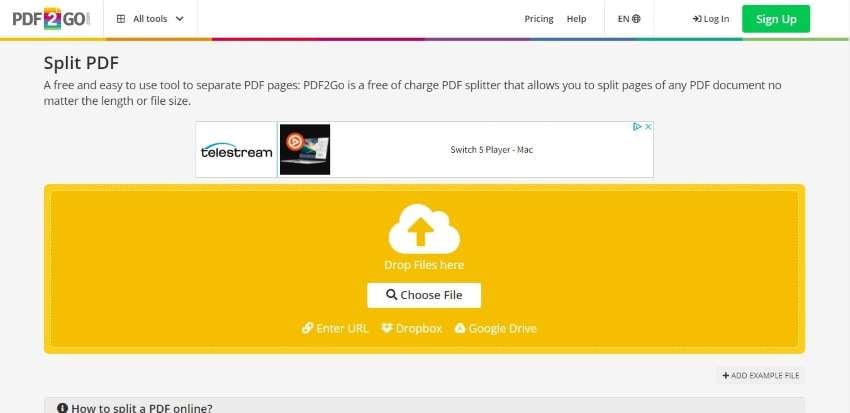
以下是使用此工具拆分 PDF 檔案的基本步驟:
第 1 步:存取 PDF2GO 的「拆分 PDF」工具;在其中上傳 Word 檔案。
第 2 步:選擇「拆分全部」選項,建立單獨的 PDF 檔案頁面。
第 3 步:現在,點擊「另存新檔」,並再次點擊「儲存」,即可儲存已拆分的 PDF 檔案。
3. Apose
Apose 是另一種將 Word 檔案轉換為單獨的 PDF 檔案頁面的線上工具。該工具為您提供了幾個選項,例如您可以拆分 Word 檔案的每個頁面,也可以將其拆分為偶數頁面和奇數頁面。另外,您還可以選擇要從 Word 檔案中拆分的頁面。Apose 可在包括 Mac 系統、Windows 系統、iOS 系統和 Android 系統手機等在內的所有裝置上使用。
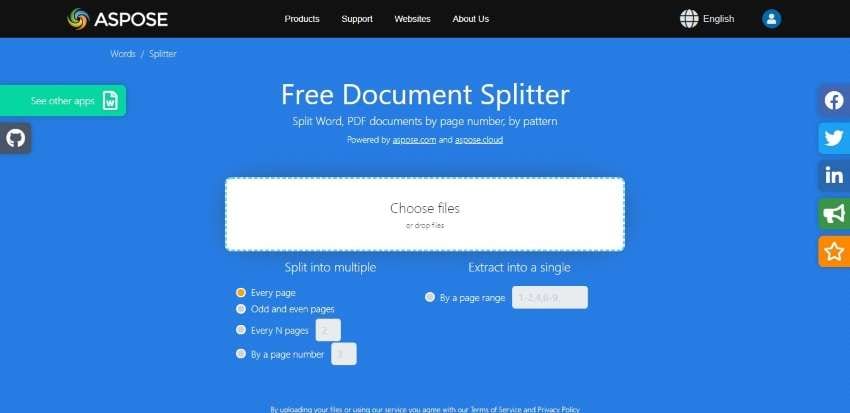
您需要按照以下步驟將 Word 檔案拆分為單獨的 PDF 檔案:
第 1 步:在網頁上開啟 Apose 網站,然後點擊「拆分」選項,即可拆分 Word 檔案。
第 2 步:上傳檔案或將檔案置於 Apose 的介面上。然後,選擇要從給定選項中擷取的頁碼。
第 3 步:完成變更後,點擊「拆分」,並下載 Word 檔案。匯出的檔案為 Word 格式,但我們希望拆分的頁面為 PDF 檔案格式。但是,由於 Apose Free Document Splitter 不支持此操作,所以您必須將這些檔案轉換為 PDF 格式。
第 5 部分:常見問題解答 (FAQs)
- Word 中「拆分」功能的作用是什麼?
在 MS Word 中,有一個拆分視窗的功能,可以幫助同時查看檔案的不同部分。此外,您還可以使用此功能查看檔案。
- 在 MS Word 中使用「拆分視窗」功能有什麼好處?
在拆分檔案時,檔案會被拆分為兩個橫向的部分出現在螢幕上。使用拆分功能的好處是,您可以輕鬆地將文字從一個位置複製到檔案中的另一個位置。頂部和底部窗格也適用於單獨的拆分頁面,並且其均具備標尺和滾動條。
- 如何比較分頁符和分欄符?
分欄符會開啟一個全新的列,並向其中新增文字,而分頁符會將文字轉移到下一頁。
- 分頁符的主要目的是什麼?
插入分頁符可移動至檔案中的下一頁。許多人不知道這項功能,當他們想開始一個全新的頁面時,他們會按下「回車鍵」。在您將來需要編輯檔案時,回車鍵也可以使用。
- 分節符分為幾種?
分節符有四種類型:偶數頁、奇數頁、連續頁和下一頁分節符。
小結
上文為您提供了關於如何將 Word 檔案拆分為多個 PDF 檔案的資訊。在某些情況下,您需要使用拆分工具,將檔案的頁面拆分為 PDF 檔案。為此,您可以使用多種工具,但是您必須選擇最適合此目的的最佳工具。此外,您也許更喜歡使用 PDFelement 工具將 Word 檔案拆分為多個 PDF 檔案。



