以 PDF 等數位格式建立和共享信息很常見。但是必須要記住,數位文件通常會包含個人信息,例如法律、稅務或醫療文件。
除了你的文件可能包含的顯式信息之外,你還應當知道,一些私有數據被謹慎地存儲在文件結構中。這種類型的信息被稱為元數據。它們通常提供了與文件作者的姓名、修改日期和貢獻者的歷史有關的信息,這些貢獻者在某個時間點修改了該文件。
關於如何在 Windows 11 中使用密碼保護 PDF,本文將告訴你需要了解的所有信息。
第 1 部分:你能否在 Microsoft Edge 中使用密碼保護 PDF?
Microsoft Edge 瀏覽器本身允許你閱讀和編輯文件,但沒有保護文件的工具。但是,某些擴充程式允許你向瀏覽器添加功能以保護你的 PDF。
你必須知道,並非所有通過密碼限制訪問的工具都同樣有效。保護文件的最流行和最有效的方法是加密技術。
這些安全系統使用用戶提供的密碼生成 128 位加密數位密鑰。然後,它們將文件分成小部分,並在帶有加密密鑰值的自生成矩陣的引導下替換其順序和內容。
這些安全系統被認為非常安全,因為必須知道用戶分配的密碼才能解密該文件的內容。嘗試在沒有密碼的情況下“重建”文件是“可能的”,因為從理論上講,該文件在結構上被打亂了。然而,該結構非常混亂,即使使用市場上最強大的電腦,這個過程也需要數十萬年的時間。
正如我之前提到的,Microsoft Edge 無法執行這些類型的加密來保護你的文件,因此如果你想使用 Microsoft Edge 保護你的 PDF,你需要安裝一個允許它執行此類過程的擴充程式。我將向你展示如何在 Microsoft Edge 中安裝擴充程式來保護你的 PDF。
第 1 步:轉到擴充程式
你要做的第一件事就是打開 Microsoft Edge 瀏覽器,在該視窗右上角顯示選項選單,然後點擊“擴充程式”。
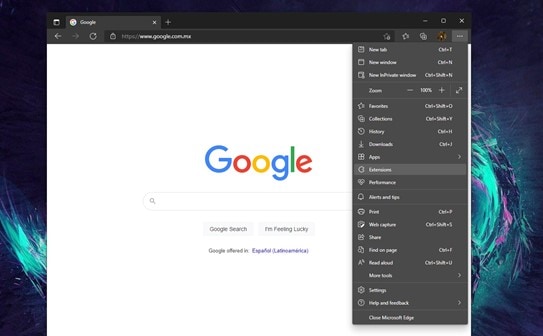
第 2 步:搜索用於 PDF 保護的擴充程式
在“擴充程式”部分中,點擊“獲取 Microsoft Edge 的擴充程式”選項,然後在搜索引擎中輸入關鍵詞“保護”或“鎖定”和“PDF”。在該視窗的右側,你將看到搜索結果。在本例中,我將使用搜索返回的第一個結果。如果要安裝該擴充程式,請點擊“獲取”。
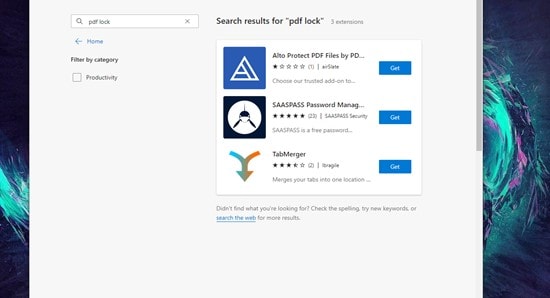
第 3 步:上傳你的檔案
一般來說,將此類功能添加到瀏覽器的擴充程式會在導覽欄中生成一個按鈕,你可以點擊該按鈕以顯示其選項。在本例中,點擊該按鈕並指定你的 PDF 所在的路徑。
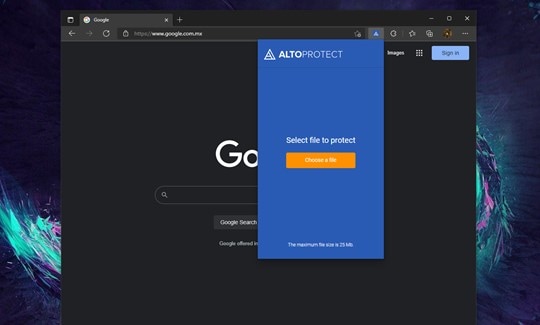
第 4 步:設置一個密碼
在選擇你的文件的路徑之後,你必須等待擴充程式完成處理,在就緒時,輸入你用於保護該文件的密碼,然後點擊“立即保護 PDF!”。
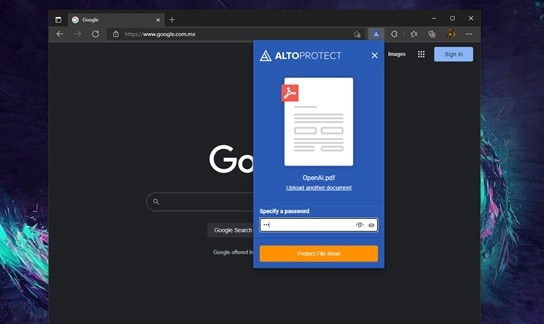
第 5 步:下載你的 PDF
當擴充程式完成對該文件的加密之後,將會顯示一個按鈕,供你下載該文件。點擊該連結並等待你的文件下載完成。
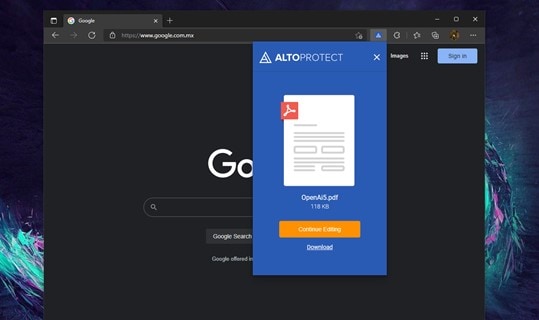
第 2 部分:如何在 Microsoft Edge 中使用密碼保護 PDF
保護你的 PDF 只是開始。請記住,根據最重要的網路安全公司的說法,世界上每 39 秒就會發生一次網路攻擊。保護對瀏覽器的訪問非常重要,因為瀏覽器中存儲了大量私有數據,除了你之外,任何人都不應當訪問這些數據。既然現在你已經熟悉了 Microsoft Edge 中的擴充程式,我將討論如何使用它們來密碼保護你的瀏覽器和防止其他人使用你的瀏覽數據或保存的密碼。
第 1 步:轉到擴充程式
你要做的第一件事仍然是打開你的 Microsoft Edge 瀏覽器,在該視窗右上角顯示選項選單,然後點擊“擴充程式”。
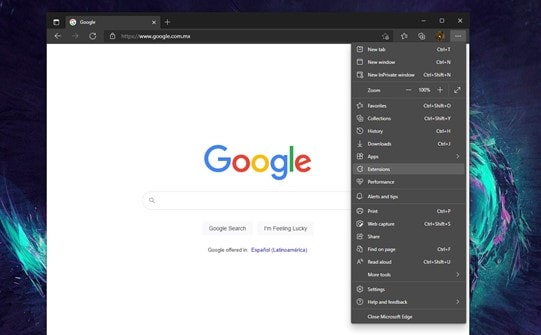
第 2 步:搜索瀏覽器鎖定擴充程式
在“擴充程式”部分中,點擊“獲取 Microsoft Edge 的擴充程式”選項,然後在搜索引擎中輸入關鍵詞“保護”或“鎖定”和“瀏覽器”。在該視窗的右側,你將看到搜索結果。在本例中,我將使用搜索返回的第三個結果。如果要安裝該擴充程式,請點擊“獲取”。
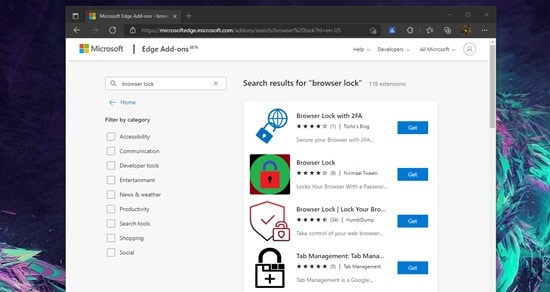
第 3 步:設置一個密碼
當擴充程式安裝完成之後,將會出現一個方塊,你可以在其中設置你想用於限制瀏覽器訪問的密碼。填寫要求的欄位之後,請點擊“保存”。
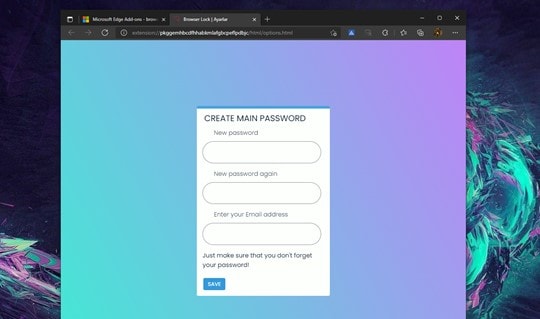
第4步:輸入你的密碼
現在你將在導覽欄中看到一個新按鈕。此按鈕允許你激活密碼訪問限制。你只需點擊該按鈕並選擇“鎖定瀏覽器”選項。
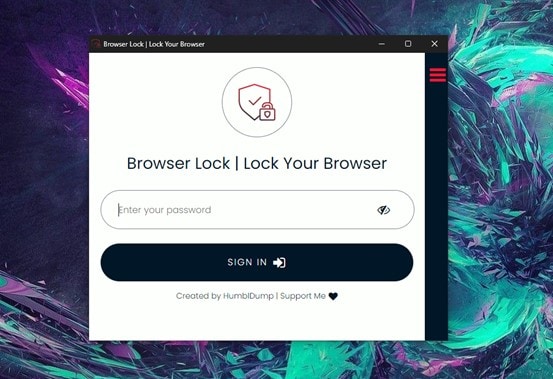
第 3 部分:Edge 是否有密碼管理器?
考慮以上所有情況,你會因為必須記住所有內容的密碼而感到不知所措,這是可以理解的。幸運的是,許多工具都可以讓此過程更簡單。大多數瀏覽器都有密碼管理器,可以保存你的用戶憑證以填寫登錄表單。儘管如此,這些服務通常也有缺點,即它們只能在特定環境(例如你的個人電腦)中正常工作。這意味著如果你嘗試通過手機或另一台電腦使用這些服務,你很可能無法訪問這些密碼。Microsoft 開發了一項被稱為 Microsoft Authenticator 的服務,用於簡化密碼管理。
第 4 部分:Microsoft Authenticator 是否是一個不錯的密碼管理器
毫無疑問,Microsoft Authenticator 是一個出色的密碼管理器。此工具允許你通過將密碼與受雙因素登錄系統保護的 Microsoft 帳號相關聯來生成和存儲你需要的所有密碼。
第 5 部分:如何阻止 Edge 要求保存密碼
Microsoft 的密碼管理工具非常有用,因為它們允許你生成強密碼,而且不需要為你使用的每個站點或服務記住不同的密碼。但是,如果你使用公司提供的電腦工作,你可能不想將你的數據存儲在網頁瀏覽器中。因此,這些工具只會反复詢問你是否想要保存你使用的密碼,這樣會妨礙你的工作。
如果是你這種情況,請按照下列步驟操作。
第 1 步:轉到“設置”
首先,打開你的瀏覽器並點擊該視窗右上角的按鈕。在下拉式選單中,選擇“設置”選項。
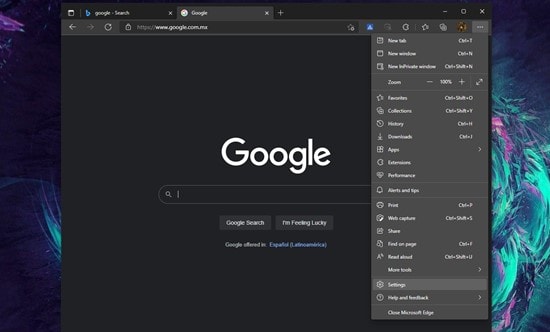
第 2 步:轉到“密碼”
在“設置”中,轉到“設定檔”部分。在這裡你可以找到與該瀏覽器關聯的所有帳號數據。現在點擊“密碼”選項。
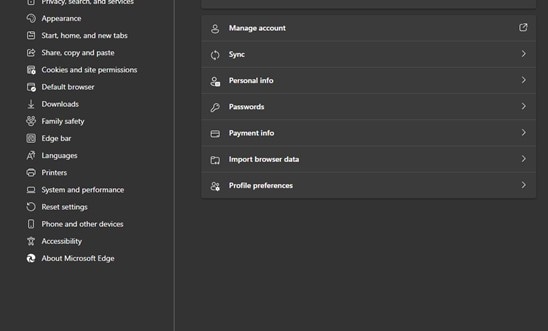
第 3 步:禁用密碼保存請求功能
現在,你所要做的就是禁用“建議保存密碼”選項。在完成之前,請記住,你可以在此視窗中找到已經保存在該瀏覽器中的所有密碼。不要忘記你可以刪除或修改它們中的每一個。
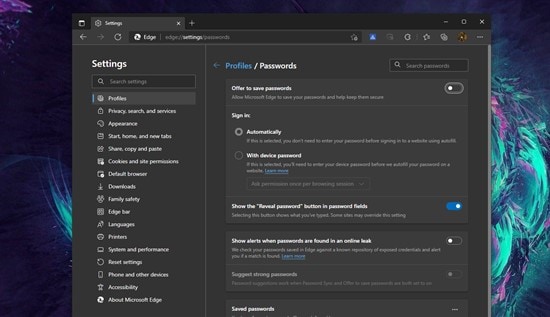
第 6 部分:適用於 Windows 11 的最佳密碼管理器是什麼?
與 Microsoft Authenticator 管理你在瀏覽器中使用的密碼的方式相同,其它應用程式也能夠管理你的密碼,例如 1Password、NordPass 或 Enpass。
密碼管理器本質上只是一種向你提醒你的帳號名稱和密碼的服務。這些服務中的大多數通常按月收費。這些服務通常都不實用,因為它們通常要求你在所有設備上安裝特定的應用程式才能實現最佳效果。
既然你現在已經知道如何加密和保護你的 PDF 文件,你就可以使用此技術免費管理你的密碼,並使用雲端存儲服務從任何地方和任何設備上獲取你的密碼。
考慮到你可能需要不斷修改存儲密碼的文件,最好的辦法是使用有助於此過程的專用工具,例如 PDFelement。接下來,我將向你展示如何使用該軟體來保護你的 PDF。
第1步:建立你的 PDF
你需要做的第一件事是建立一個文件,用於存儲你使用的所有帳號和密碼。使用文字文件還是電子試算表都無所謂。PDFelement 負責將其轉換為 PDF。你必須打開該應用程式,點擊“建立 PDF”,然後選擇你的文件。
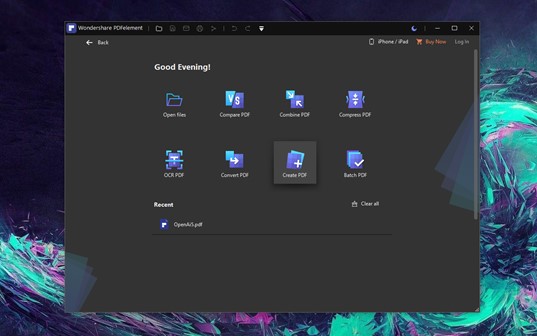
第 2 步:打開密碼保護工具
當你的文件完成處理之後,轉到“保護”部分並點擊“設置密碼”按鈕。
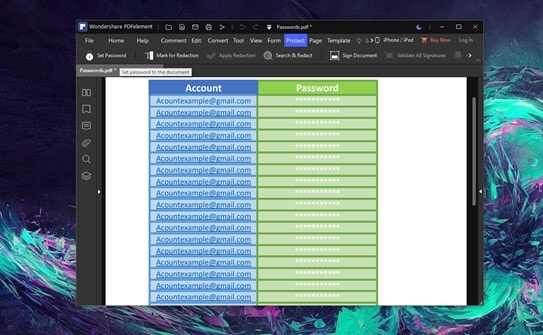
第 3 步:設置一個密碼
現在選中第一個方塊“打開密碼”,然後設置密碼。在你完成後點擊“保存”。
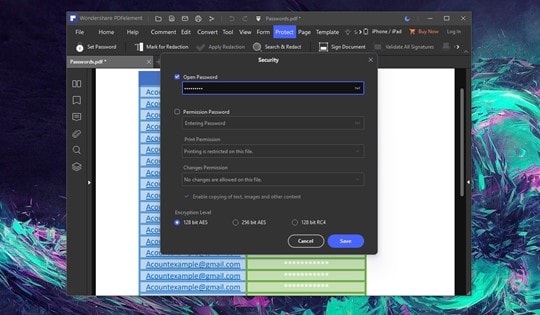
結論
你可以使用許多工具來管理你的密碼,但是正如你所見,使用密碼保護文件是一種實用且有效的方法,可以免費實現相同的效果。請記住,PDF 文件比應用程式小得多,因此你可以將此文件保存到你的任何設備上,甚至可以上傳到雲端,以便隨時訪問。


