如果 Word 檔案較大,則難以擷取。另外,為提高工作效率,您可能還需要從 Word 檔案中擷取一些特定的頁面。使用頁面擷取方法,您無需為擷取這些頁面而列印整個檔案。當您必須將 Word 檔案中的一些頁面傳送給客戶時,也須使用此功能;您可以從 Word 檔案中擷取頁面,並將其傳送給其他人。
如果您正在搜尋如何從 Word 檔案中擷取頁面,此處提供一些不同的方法,可以幫助您實現此目的。
第 1 部分:從 Word 檔案中擷取頁面
Microsoft Word 是微軟公司針對 Word 檔案處理而設計的軟體。其具備許多非常實用的功能,可用於建立專業檔案、報告、作業和信函。此外,Microsoft Word 檔案還用於從 Word 檔案中擷取頁面。
如果您不知道如何從 Word 檔案中擷取頁面,以下是從 Word 檔案中擷取頁面的基本步驟。
第 1 步:開啟需要從中擷取某些頁面的 Word 檔案。開啟檔案後,按下「CTRL + P」或點擊「檔案」,然後點擊「列印」標籤。
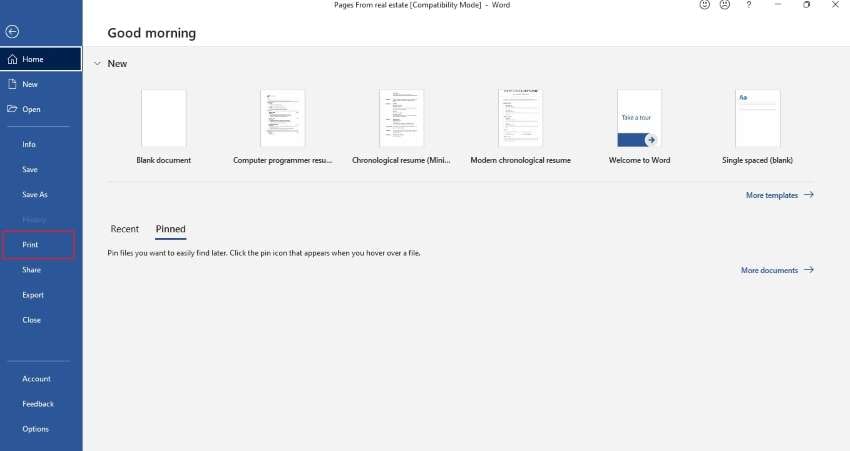
第 2 步:當列印視窗開啟時,選擇「Microsoft 列印為 PDF 檔案」。現在,您必須列印檔案的某些頁面,為此,您可以選擇列印所有頁面、列印當前頁面、自訂列印、僅列印奇數頁或僅列印偶數頁。前往「設定」,點擊「自訂列印」,然後編寫頁碼。
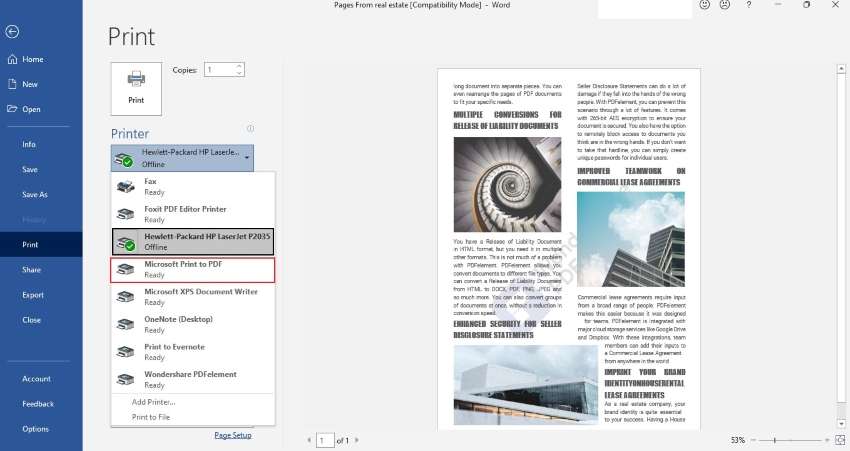
第 3 步:完成頁面選擇時,您必須點擊「列印」。PDF 檔案即將完成列印。
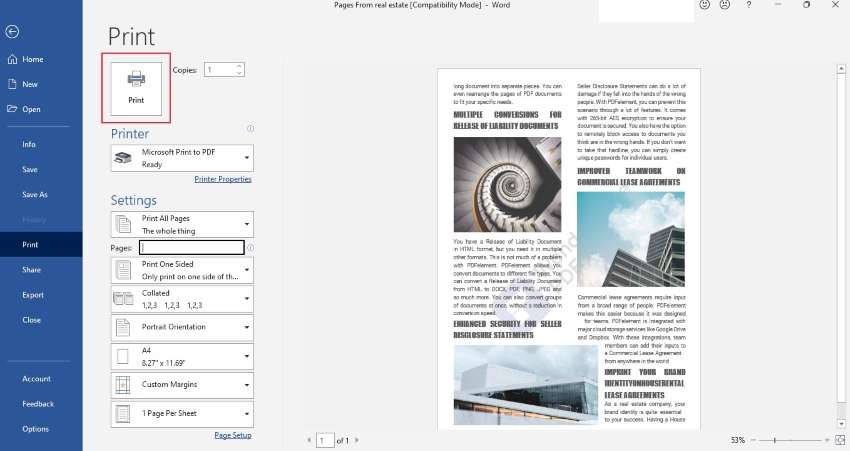
第 4 步:儲存 PDF 檔案後,您還可以使用任何 PDF 檔案轉換器,將其再次轉換為 Word 檔案。
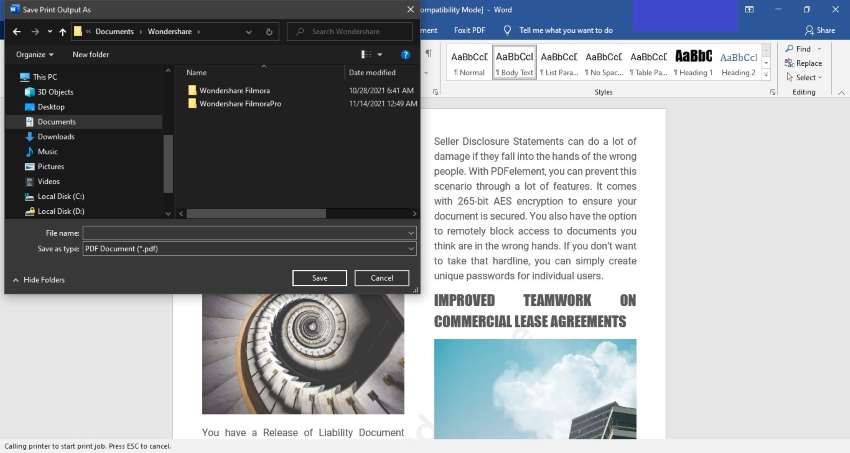
第 2 部分:使用 PDFelement 擷取頁面
PDFelement 是一個非常實用的 PDF 檔案管理應用程式。PDFelement 的主要功能是編輯、轉換、註釋、簽署和與他人共享 PDF 檔案。您可以在電腦、手機或瀏覽器上使用此功能,操作非常簡單。
在 PDFelement 中,擷取和轉換工具用於從 Word 檔案中擷取頁面。擷取工具支援使用者從 PDF 檔案中擷取包括文字、圖片和頁面在內的資料。本工具為頁面擷取解決方案,具備安全、可靠、快速等特點。另一個工具是轉換器工具,可以將 PDF 檔案轉換為 Microsoft Office 等其他格式,操作簡單,品質良好。
使用 PDFelement 從 Word 檔案中擷取頁面,操作步驟如下:
第 1 步:將 Word 檔案上傳至 PDFelement
如需將 Word 檔案上傳至 PDFelement,您必須點擊「開啟 PDF 檔案」。由於我們需要匯入 Word 檔案,因此要選擇「所有檔案」,而非「僅匯入 PDF 檔案」。這樣,Word 檔案就能夠成功上傳至 PDFelement。將 Word 檔案上傳至 PDFelement 後,此軟體會自動將 Word 檔案轉換為 PDF 檔案。
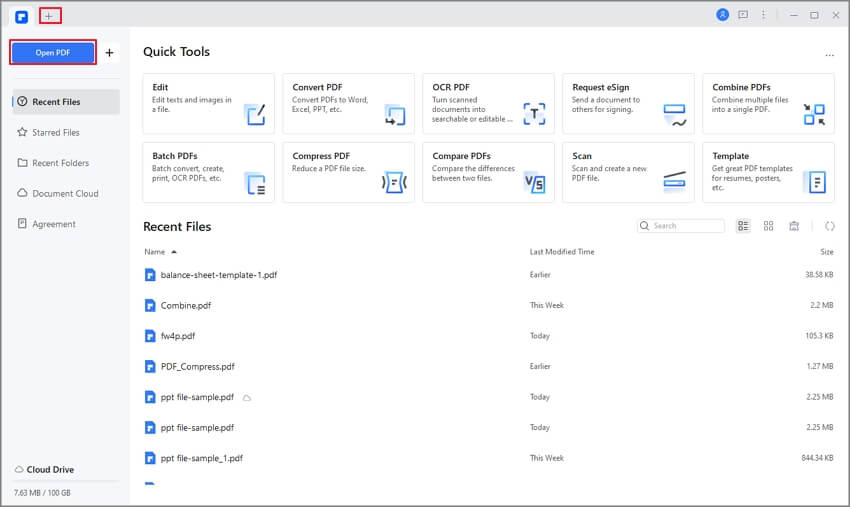
第 2 步:從 Word 檔案中擷取頁面
在工具欄的頂部,點擊「頁面」選項。現在,點擊頁面選項下的「擷取」按鈕。當您點擊「擷取」時,有包括當前頁面、奇數頁面、偶數頁面和自訂範圍在內的不同選項可用。因此,請根據您的擷取要求選擇該選項。
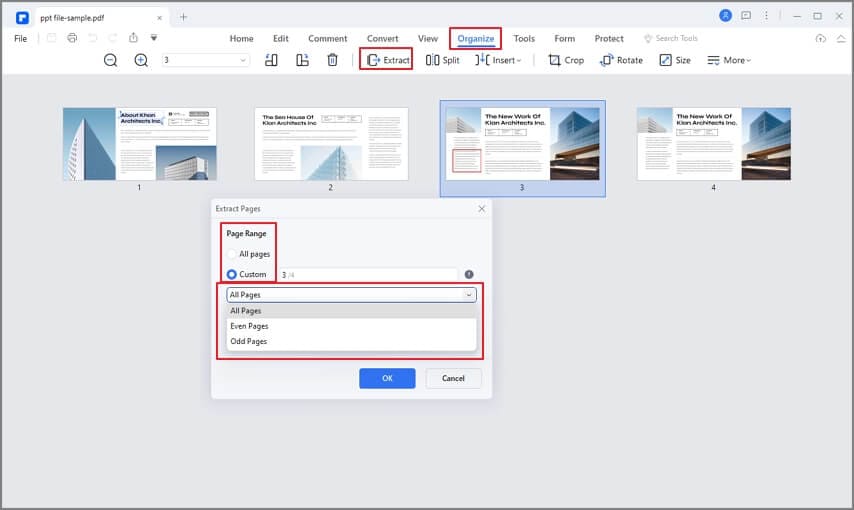
第 3 步:PDF 轉 Word 轉換器
完成 PDF 檔案擷取後,您必須將 PDF 檔案轉換為 Word 檔案。為此,點擊工具欄頂部的「轉換」,然後從所有選項中選擇「轉 Word」。選擇完成後,將出現「另存新檔」,您必須在其中選擇合適的資料夾來儲存檔案。當您點擊「儲存」時,將開始 PDF 轉 Word 的轉換過程。
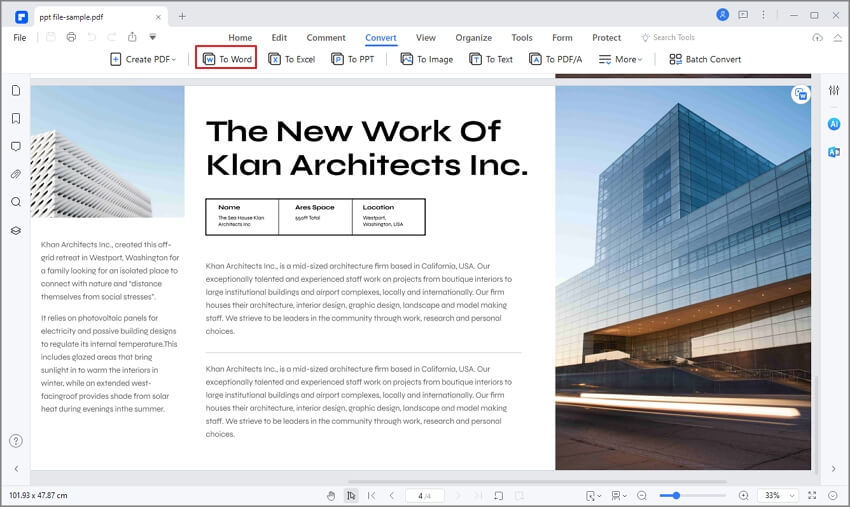
免費下載 Wondershare PDFelement 試試吧!
第 3 部分:在線上從 Word 檔案中擷取頁面
當您想在線上從 Word 檔案中擷取頁面時,此處提供一些可用於此目的的最佳工具。
1. Aspose
Aspose 是一種線上工具,主要用於從 Word 檔案中擷取頁面。此工具使用免費,您可以上傳如 PDF、Word 檔案或 Doc 等各種檔案。Aspose 為您提供了包括每個頁面、奇數頁面和偶數頁面、每 N 個頁面以及按頁面等在內的用於擷取頁面的不同功能。此外,其還有兩個更進階的選項,您可以在其中將頁面範圍擷取到多個檔案或單個檔案中。
選擇完畢後,您可以輕鬆下載檔案,並透過電子郵件傳送檔案。您的檔案將在 24 小時後被刪除,並且不會與任何人共享,所以說,Aspose 是一個非常安全的網站。
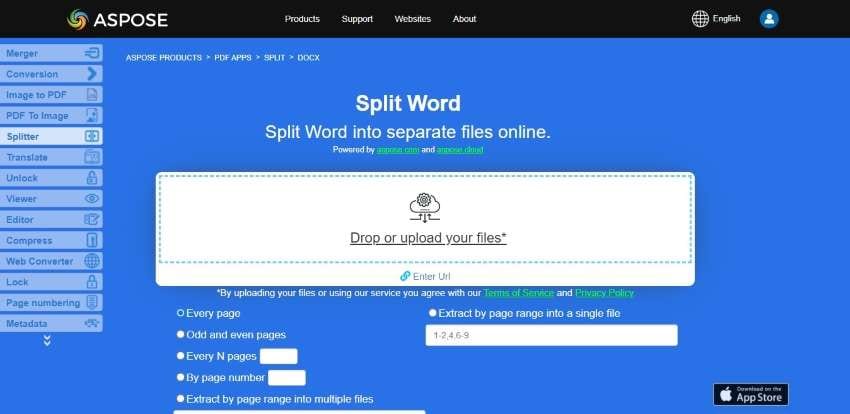
2. PdfFiller
PdfFiller 是一個免費的線上工具,用於管理 PDF 檔案。在這個工具中,您可以隨時從 Word 檔案中擷取頁面,但是您必須在開始時建立賬號。如需擷取頁面,請從電腦匯入 Word 檔案,擷取頁面,並下載檔案。
此工具還可以幫助您使用連結、電子郵件、他人請求、第三方連線匯入 Word 檔案,其甚至支援在網路上搜尋檔案。沒有人可以存取您的資料,因此,使用 PdfFiller 非常安全。
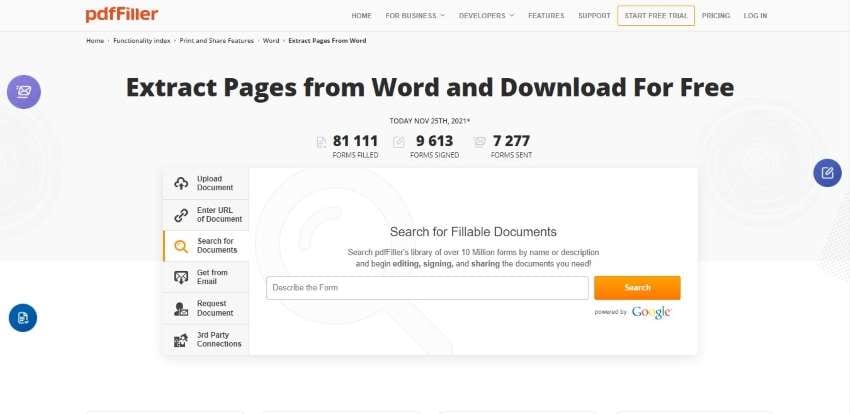
3. Smallpdf
SmallPDF 也是一個實用且高效的工具,可用於在線上擷取 Word 檔案的頁面。透過使用此工具,您可以從 Word 檔案中擷取某些頁面,操作非常簡單;但是您必須首先將 Word 檔案轉換為 PDF 檔案。SmallPDF 還支援使用者從其裝置或 Dropbox Google Drive 中選擇檔案。
上傳檔案時,您可以選擇「將每個頁面擷取為 PDF 檔案」或「選擇要擷取的頁面」,然後點擊「拆分 PDF 檔案」。處理完成後,您應該下載檔案。此外,您還可以使用 SmallPDF 轉換工具,將拆分的 PDF 檔案轉換回 Word 檔案格式。
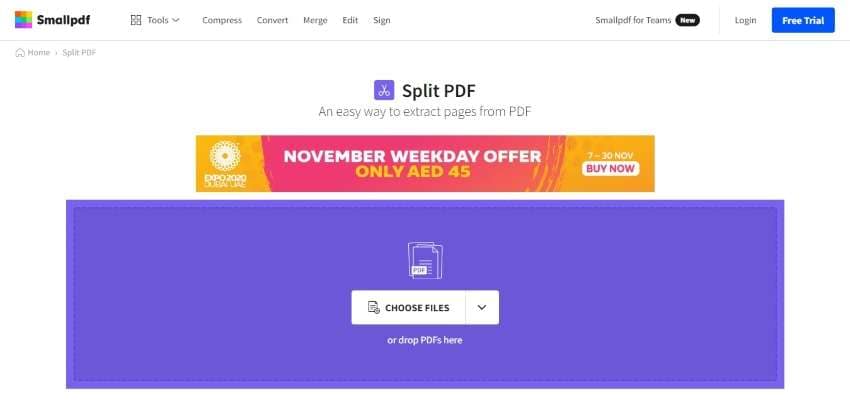
第 4 部分:使用者關心的其他問題
- 什麼是擷取頁面?
透過擷取頁面,使用者可以從檔案中擷取一個或多個頁面,並生成一個單獨的全新檔案。在此過程中,原始檔案保持不變。此操作在 PDF 檔案上執行,該 PDF 檔案須經過數位簽名且不能用於 PDF/A 檔案。
- 如何在 MS Word 中拆分頁面?
如需進行此操作,請點擊「查看」標籤,並點擊「拆分」選項。透過點擊,Word 檔案將顯示被拆分為兩個檔案。如需調整窗格大小,請將滑鼠指針移至該行之上,並將其拖至合適的位置。
- 如何在 MS Word 檔案中建立多個列?
如需建立多個列,請前往「版面配置」,然後點擊列。列中包含如一、二、三、右和左等多個選項。另外,您可能會看到「更多列」選項,您可以在其中根據需要調整並建立列。
- 如何在 MS Word 檔案中找到浮水印?
開啟 Word 檔案,點擊「設計」,選擇「浮水印」選項。有一些已建立好的浮水印可以在檔案中使用。另外,您可以點擊「自訂浮水印」,其支援您使用圖片浮水印或文字浮水印。使用文字浮水印,您可以選擇字體、版面配置、顏色和語言,操作非常簡單。
- 在 MS Word 中變更頁面尺寸,操作是否容易?
如需變更頁面尺寸,請點擊「版面配置」,然後點擊「尺寸」。您可以藉助可用的尺寸來調整 Word 檔案的大小。如果沒有合適的尺寸,您需要點擊「更多紙張尺寸」,並透過變更寬度和間距來建立自訂頁面。
- 如何變更 MS Word 檔案中的頁面方向?
開啟 Word 檔案,點擊「版面配置」標籤,點擊「方向」。在「方向」項下,有「縱向」和「橫向」兩個選項,可用於在 MS Word 中選擇檔案的頁面方向。
- 可以在 MS 檔案中輸入行號嗎?
如需輸入行號,您必須點擊「版面配置」,然後點擊選項「行號」。有連續、重啟每個頁面、重啟每個部分、取消當前段落等不同選項。選擇一個選項或點擊「行編號選項」,即可調整並建立自訂行號。
結語
這篇文章提供了一個關於如何使用多個平台,在 Word 檔案中擷取頁面的清晰指引。這些工具的可用性可確保使用者能夠輕鬆選擇整個平台所需的頁面。使用者可以嘗試上文提及的操作流程,更好地瞭解如何從 Word 檔案中擷取頁面。



