PDF小冊子通常具有與電子書相同的格式。因此,它需要被設計成易於在任何PDF閱讀器甚至你的瀏覽器上查看和瀏覽。更重要的是,它應該方便列印,這使你可以製作小冊子紙張。這方面的理想工具是一個具有轉換、列印和其他功能的強大PDF編輯器,或者是一個使你能夠在Mac電腦上將PDF列印成小冊子的專門軟體應用程式。
在這篇文章中
如何在PDF Mac打印小冊子
讓我們來看看三個可以幫助你完成這項任務的工具。
方法1:用Mac的PDFelement列印PDF成一個小冊子
Mac的PDFelement 有一個強大的列印對話框,它包含所有你需要在Mac上列印PDF成小冊子的元素。您可以控制的方面如下,頁面方向,打印順序,頁面大小,頁面範圍,以及更多,讓你的PDF小冊子印出來後有最真實的樣貌。讓我們回顧一下Mac的PDFelement上編輯和列印電子書的過程。
1. 首先,使用Mac的PDFelement的歡迎頁面上的“打開檔案”選項打開檔案,你也可以從Finder位置拖動檔案,並把它們放到PDFelement界面打開它們。
2. 一旦你在螢幕上打開了你的PDF小冊子,你可以選擇使用頂部工具欄的適當圖標來編輯文本、圖片和其他內容;你可以添加頁碼、頁眉/頁腳、浮水印,甚至改變你打算用來列印小冊子的頁面背景。

3. 編輯完文件後,點擊"檔案"→"列印"選項,打開"列印"對話框。

4. 在列印視窗,你可以設置小冊子的參數,這包括紙張大小,頁面方向,排版,紙張處理,列印順序,頁面範圍,邊界,界線等,也就是說你需要設計和列印Mac上的PDF小冊子的一切。
5. 最後,單擊"列印",將工作傳送到印表機;如果你選擇了正確的參數,如雙面列印、頁面大小等,你可以從印表機中取出一疊紙,並將其裝訂或捆綁,以製作一個方便的小冊子。
方法2:如何在PDF Mac用創建小冊子列印一個小冊子
在過去15年左右的時間裡,Mac和iOS應用程式的創建小冊子系列一直是個印刷小冊子格式的標準。大多數獨立的小冊子出版商熟悉這個會對你的頁面進行分類,並為小冊子印刷完美對齊的使用者友好的應用程式。繼最初的創建小冊子應用程式的成功之後,開發人員發布了創建小冊子2,其功能更加強大,用戶界面更加友好。一旦你安裝了創建小冊子,你就可以使用原生的列印對話框來使用這些功能,現在它將有一個名為創建小冊子的選項。正如你在下面的過程概要中所看到的,該工具非常容易使用:
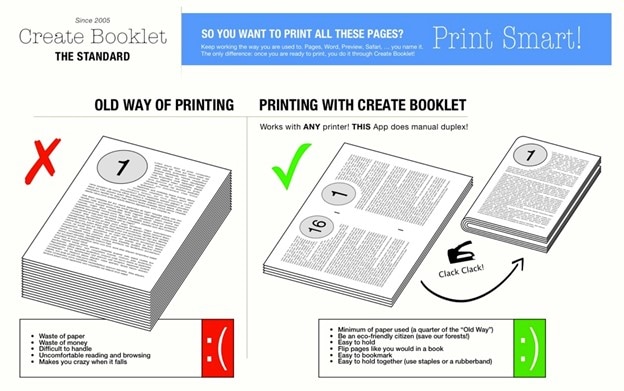
1. 在Pages應用或Mac的Word中打開你的文件,點擊 "檔案"-"列印"。
2. 在列印對話框中,你會看到一個下拉選單,其預設值為PDF;點擊它,選擇創建小冊子。
3. 這將觸發一個新的視窗打開你預設為電子書冊的文件-此時,你可以直接將其傳送給印表機或將其儲存為PDF文件。
4. 傳送給印表機時,確定你選擇雙面列印和短邊裝訂選項來設置版面-長邊裝訂意味著每頁的第二面將被顛倒列印,以符合該類型書籍裝訂的格式要求。
5. 現在你可以列印出小冊子,讓"創建小冊子"完成剩下的工作。它將自動預選最佳紙張尺寸,調整橫向頁面的方向,甚至調整不支持雙面列印的印表機。

使用這個應用程式的缺點非常少,但它們可能致命的。與Mac的PDFelement不同,你不能改變檔案格式,因為它只支持PDF。此外,你需要記住,因為它是一個小冊子,訂書機或裝訂將在中間,這代表著每一頁的PDF檔案將被列印在你選擇的一半紙張大小。為了解決這個問題,你將需要調整字體大小,以便在列印兩頁A4紙的時候有足夠大可閱讀的字體。這可能會影響任何空白頁、分頁,或其他你在PDF中定義的排版。最後,它只適用於創建小冊子,而不是書籍出版。另一方面,PDFelement提供網格、指導方針和PDF檔案層的完全控制,讓你可以隨心所欲地操縱排版,針對一本書、小冊子,或任何其他格式。
方法3:在Mac上列印PDF小冊子的BookletCreator
另一個易於使用的小冊子工具是BookletCreator,它是一個簡單的應用程式,它涵蓋了所有列印小冊子的的PDF頁面格式的基本功能。它的界面直觀且非常直接,這對第一次使用的使用者來說是個好消息。其他功能包括PDF分割,讓你從列印時難以折疊和裝訂的大檔案中製作多個小冊子。

1. 安裝BooketCreator的Mac版本並啟動應用程式後,使用"打開PDF檔案"按鈕來導入你的檔案。
2. 接下來,選擇自動紙張尺寸選項或單擊頁面設置來定義列印參數
3. 你也可以檢查任何其他選項,如橫向頁面旋轉,雙面列印,甚至設定它列印從右到左的格式,如希伯來式或阿拉伯式
4. 最後,點擊底部的"創建小冊子 "按鈕,用系統的"列印"對話框列印文件,但記得要在列印驅動器的偏好部分選擇雙面列印。
BookletCreator在許多方面與Create Booklet不同。例如,一旦在你的Mac上安裝了後者的應用程式,它就可以從系統“列印”對話框中完全控制。另一方面,BookletCreator有自己的界面,在那裡你設定參數,然後將PDF交給你的常規“列印”對話框實際列印。但也有幾個使這些小冊子印刷成為可行選擇的相似之處。首先,它們是專門為這種格式的列印而設計的;第二,兩者都只能用於PDF;第三,很重要的是,當涉及到任何其他列印格式,如常規的印刷書籍時,它們的功能非常有限。
總結
形成鮮明對比的是,Mac的PDFelement提供了更高程度的靈活性,無論你列印小冊子,書,簡報板,或任何其他格式。此外,你可以很容易地在PDF和其他格式之間進行相互轉換,所以你可以在不同的平台上編輯資料,如Word或純文本。此外,你找不到任何別的小冊子創建者提供這麽多的額外功能,如PDF安全,方便的檔案和頁面管理,全面的編輯和注釋(可列印或隱藏),廣泛格式的檔案轉換,整合Wondershare雲端,以及更多。最後,許可證選項是非常值得考慮的,你會得到一個媲美強大的Mac PDF應用程式的強大工具,如Adobe Acrobat和Fine Reader。


