前10名免費Mac PDF編輯器(包含 macOS 11)
2025-09-15 15:55:03 • 分類: 合適的 Mac 軟體 • 經過驗證的解決方案
你想知道如何得到免費的Mac PDF編輯器,或如何選擇合適的Mac PDF編輯器嗎?以下我們統整了10個常用的Mac PDF編輯器,全部都與macOS 11 Big Sur兼容。 通過閱讀此列表,你就能找到最具成本效益的Mac PDF編輯軟體,同時也最符合你的業務需求。
前10名Mac PDF編輯器
1. PDFelement
Mac專用PDFelement是一個結合了各種方便和實用功能的PDF處理工具,可用來編輯、轉換、注釋、OCR、表格處理和數位簽名。這個全方面的PDF編輯器很受用戶歡迎,它出色的表單字段識別和數據提取技術,在其他產品競爭中更是更勝一籌。關於編輯功能方面,你可以輕鬆的在Mac上編輯PDF檔案,包含編輯文字和圖像。
獨特的功能:
- 完全與macOS 11 Big Sur兼容。
- 強大的PDF編輯和注釋工具,為用戶帶來流暢的編輯體驗。
- 它具有強大的PDF創建和轉換功能。
- 它讓你可以輕鬆填寫和簽署PDF表格。
優點:
這個應用程式的優點包括清晰的功能分類、一整套完整的PDF工具、 OCR 和批量處理、與所有操作系統的高兼容性、簡單的用戶體驗和界面、以及文檔轉換的能力。
缺點:
由於它專注於簡單性,它的進階功能比Adobe Acrobat等應用程式少。你可以下載免費試用版來測試,測試後再購買完整版。
支持的系統: Mac, Windows, iOS, Android
價格:79.99美元/年
操作步驟:點選 "編輯 "按鈕,並且根據你的需求來編輯元素,如文字、圖像、鏈接、水印、背景、頁眉和頁腳、貝茨編號等。

其他好處:
- 流暢而簡單的界面設計
Windows和Mac用戶都可以享受全部功能。 - 智慧和流暢的編輯功能
一個更好的PDF編輯體驗,讓你在轉換原始檔案的同時保持它的字體和格式。 - 一個更好的PDF表格體驗
自動表格識別功能讓你只需點選一下就能創建一個可編輯的表格。 - 提取PDF數據
你可以將紙本或電子表格的數據輸出到可編輯的Excel表格中。 - PDF轉換器
它可以將標準的PDF檔案格式轉換成更持久的PDF/A格式來延長歸檔時間或將PDF轉換成其他檔案 格式。 - PDF編輯工具
你可以根據需求來編輯PDF檔案或在PDF中添加文字和圖像。
2. Mac專用Acrobat
Acrobat也是一個強大的PDF編輯器。作為世界上最好的桌上型電腦PDF工具,Acrobat的全新外觀絕對會驚艷你。它還包含了一個行動裝置版本,讓你在任何地點、在任何設備上都能填寫、簽署和分享PDF。然而,Adobe Acrobat XI已結束支援服務,所以如果你正在尋找此類支援服務,你可能需要使用Acrobat的替代方案。點選這裡來探索最好的Acrobat替代方案.

優點:
- 快速的檔案比較。
- 它支援審查和批準的操作程序。
- 自動識別表格字段。
- 從Office格式快速且簡單地創建一個PDF。
缺點:
它有很多進階功能,對初學者來說很複雜且難以使用。另外,進階功能伴隨著較高的成本,需要付費才能使用完整版本。
支援的系統: Windows, Mac, iOS
價格:179.88美元/年
3. PDF Expert
PDF Expert是Readdle的高級應用程式之一。有很長的一段時間,它一直是iOS平台上PDF處理軟體的領先生產商。自2015年在Mac平台上推出PDFExpert以來,它已成為Mac App Store 2015上的最佳應用程式,並且還榮獲蘋果編輯推薦的殊榮。

優點:
- 頁面組織和功能的速度快
- 能流暢地新增注釋和編輯
- 簡單的文字和圖像編輯功能
缺點:
與其他PDF編輯器相比,它的功能較少,且PDF的兼容性有待提高。
支援的系統: Mac, iOS
價格:79.99美元
4. PDFpenPro
PDFpenPro是一個深受Preview影響的專業應用程式,與MacOS X的PDF檔案完全兼容。它保持了Preview原來的操作處理功能,這符合更多用戶的操作習慣,對初學用戶更方便。在功能上也有一些增進,你可以新增簽名、文字和圖像,也可以對掃描的檔案進行修改、糾正錯別字、並進行OCR。它還可以讓你填寫和創建可填寫的表格,以及將PDF轉換成Word、Excel和PowerPoint格式。
獨特的功能:
- 簡單的表單字段創建
- 直觀的注釋屬性
優點
它能滿足基本的PDF編輯需求,操作體驗與Preview相似。
缺點
不支援所有的語言,例如中文。與其他應用程式相比,它的文字和頁面編輯能力也較弱。
支援的系統: Mac, iOS
價格:124.95美元
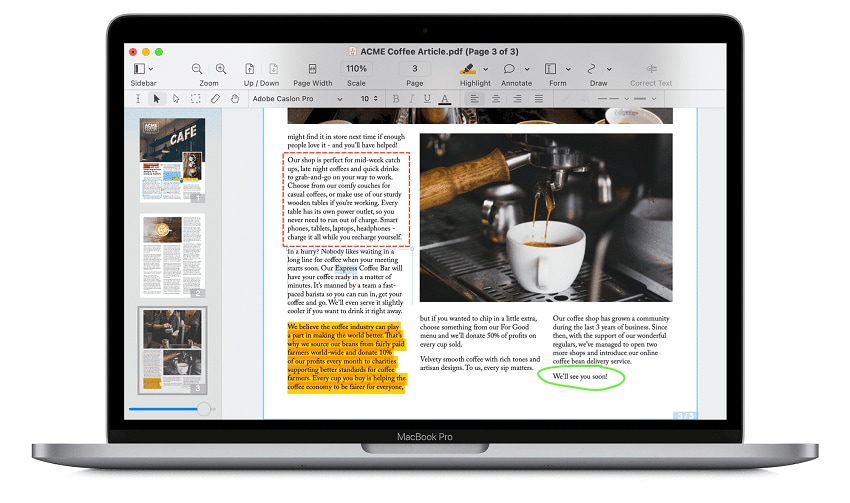
5. Preview
作為一個Mac上內建的PDF軟體,Preview支援有限的閱讀和瀏覽PDF格式,以及簡單的注釋。它可以滿足你閱讀和編輯PDF的主要需求,但如果你有更進階的PDF編輯需求,Preview就不是你的最佳選擇。
優點:
內建系統,更多的預覽格式,以及閱讀檔案的流暢性。
缺點:
兼容性差,缺乏專業功能,以及PDF內容只能進行最基本的編輯。
支援的系統:Mac
價格:免費
更多介紹:
- 快速注釋
- 你可以通過拖放縮略圖快速排列頁面
- 相機能夠快速識別手寫簽名
在此了解更多關於Preview的資訊>>

6. Skim
Skim是一個免費的Mac PDF編輯器。它的功能像Preview,提供標記工具,幫忙標記重要的PDF內容。你也可以新增和編輯注釋,裁剪PDF檔案,以及更多。
- 查看PDF檔案。
- 新增和編輯注釋。
- 突出顯示文字。
- 拍攝PDF檔案的快照。
- 用內建的轉換功能進行報告。
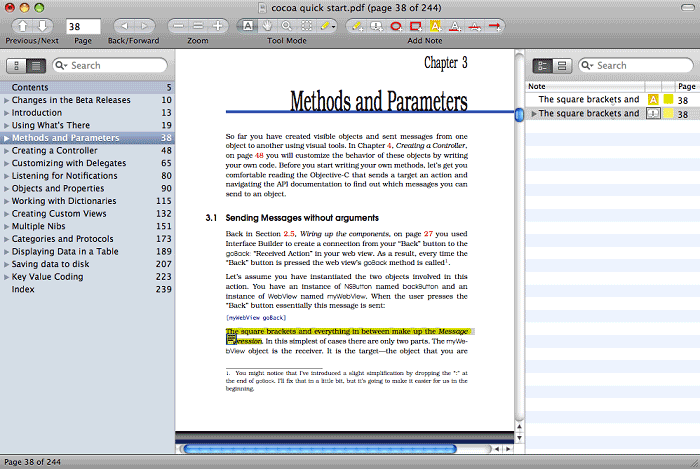
7. PDF Nomad
PDF Nomad是一款提供許多編輯工具的獨特編輯軟體。該軟體支援PDF中的圖像和文字編輯,它也讓你可以在文檔中排序、拆分和合併PDF頁面。這個軟體中的一些工具也讓你能更容易旋轉、縮放和裁剪PDF檔案。
優點:
- 它可以用來編輯PDF檔案的所有方面,包含圖像。
- 它有一個光學字符識別(OCR)功能,讓編輯掃描的PDF變得非常簡單。
- 你可以用它來注釋一個PDF檔案。
缺點:
- 免費版缺乏許多功能,專業版的價格為75美元,與其他版本相比稍為貴一點。
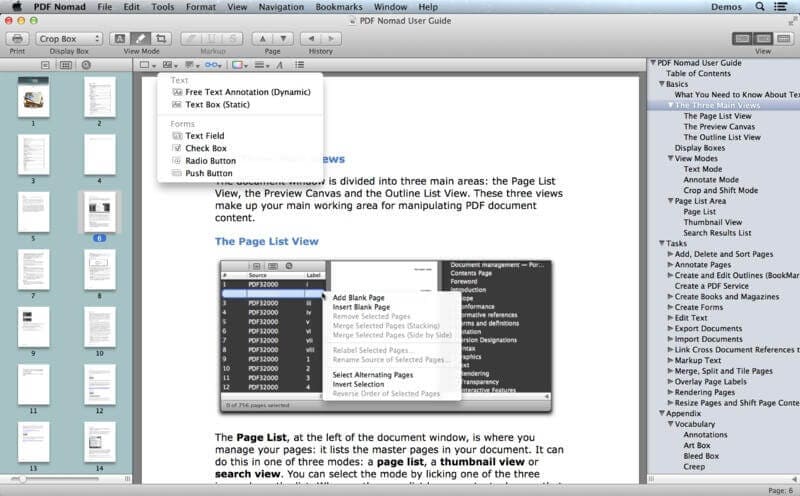
8. Mac專用Master PDF Editor
Master PDF Editor是Mac的PDF編輯軟體,包含大量的功能,讓你可以將PDF轉換成許多其他檔案類型以及編輯PDF檔案的各方面。
優點:
- 它可以用來編輯文字和圖像。
- 你可以將PDF轉換為其他格式,包含Word和Excel。
- 它適用於Linux。
缺點:
- 複雜的界面對初學者來說較難使用。
- 免費版本功能有限。
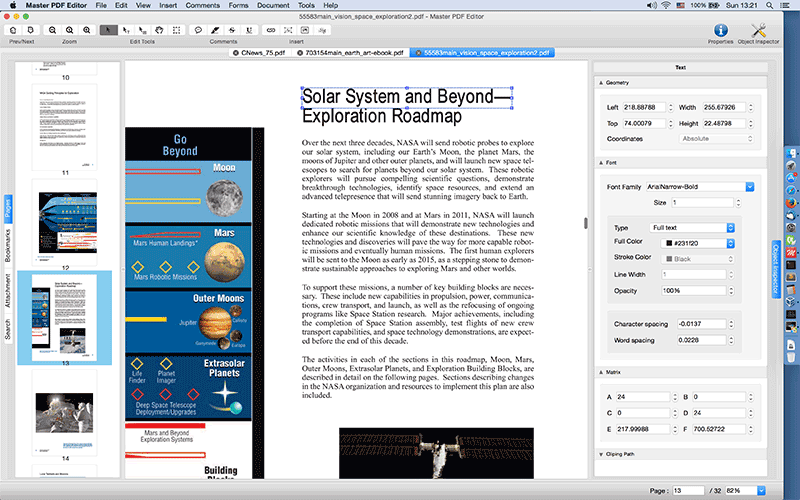
9. Mac專用Scribus
Scribus是一個Mac專用的免費PDF編輯軟體,可以用來打開PDF,還可以編輯PDF文檔的一些部分。它是最容易使用的應用程式之一,因為它的用戶界面簡單明瞭。如果你想畫重點和編輯你認為重要的內容,你也可以用它來注釋PDF檔案。
優點:
- 它非常容易使用。
- 它可以用來編輯文字和圖像。
缺點:
- 它不能用於轉換PDF檔案。

10. PDF Buddy
這是另一個編輯PDF檔案時非常有用線上工具。這個用於Mac的PDF編輯軟體有很多功能,可以以多種法操縱PDF檔案。你可以新增文字,新增和刪除圖像,甚至拆分和合併PDF檔案。它還可以用來為你的PDF文檔新增簽名。
優點:
- 它可以免費使用。
- 它可以讓你大量編輯你的PDF檔案。
- 對PDF檔案的大小沒有限制。
缺點:
- 它有時不能在編輯後下載檔案。
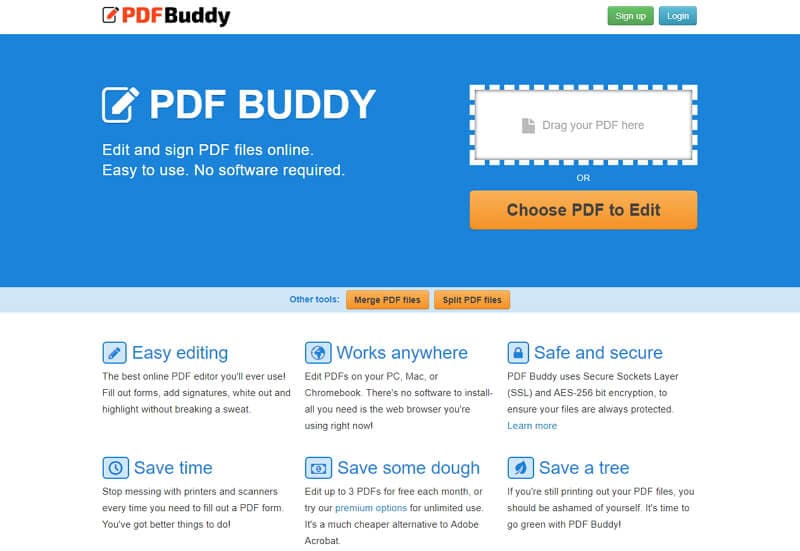
以上就是前10名macOS 11、macOS 10.15、和macOS 10.14適用的免費Mac PDF編輯器。我們已經帶你一起研究了最好的免費Mac PDF編輯器,現在就來嘗試看看PDFelement是否適合你吧!
試用免費的線上Mac PDF編輯器
macOS用戶有很多修改PDF檔案的選擇。有一些桌面應用程式可以幫助你快速管理你的PDF,但需在電腦上安裝才可以使用它們,這在某些情況下也許會不適用,因為你的工作電腦上可能沒有管理員權限。幸運的是,有一些線上替代方案,且不需要任何安裝。下面我會為你介紹其中的一些,並告訴你如何一步一步地使用它們。
解決方案1. HiPDF
第1步:進入HiPDF網站。
若要取得HiPDF線上編輯工具,首先需要進入https://www.hipdf.com/。在那裡你會看到一個顯示HiPDF所提供的編輯工具列表。點選 "編輯PDF "按鈕。

第2步:點選 "選擇檔案"
進入該應用程式後,你會看到一個可以附加你PDF的格子。你可以把你的檔案拖放到格子裡,或者點選 "選擇檔案 "按鈕。
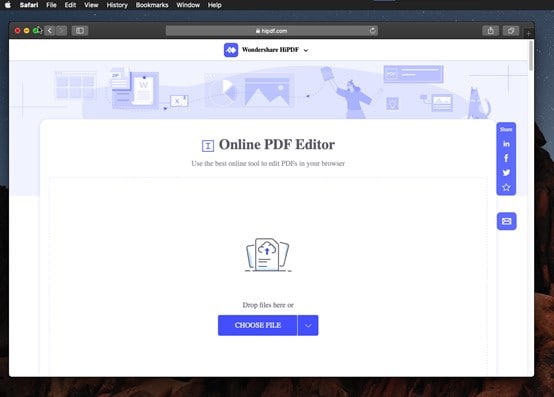
第3步:選擇原始檔
當你點選了 "選擇檔案 "按鈕,就會出現一個視窗,你可以用你的檔案總管來瀏覽和選擇你要編輯的檔案。當你選定後,點選 "選擇"來確認。
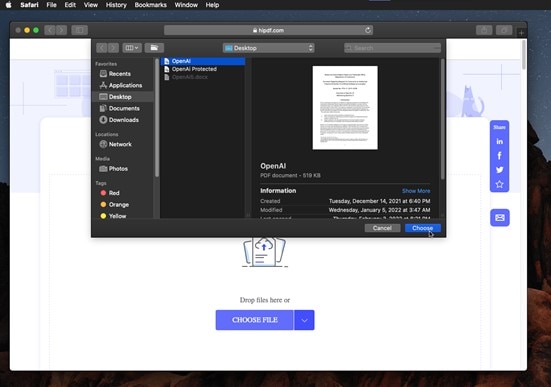
功能
你可以使用HiPDF的編輯工具來新增圖片、輸入文字、表格,還可以在檔案上簽名。

解決方案2. Smallpdf
第1步:進入Smallpdf網站
若要取得Smallpdf線上編輯工具,首先需要進入https://smallpdf.com/。在那裡你會看到一個歡迎訊息,點選 "探索所有PDF工具 "按鈕。
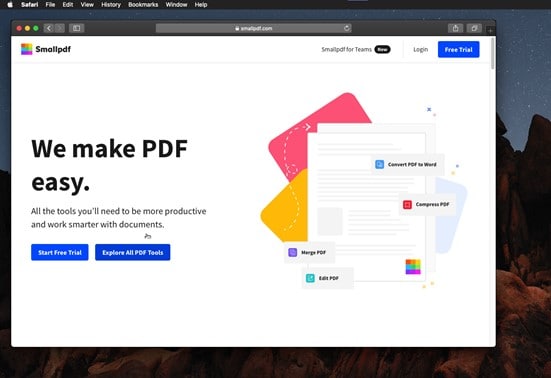
第2步:點選 "編輯PDF "選項。
點選 "探索所有PDF工具 "後,你會看到一個列表顯示Smallpdf提供的編輯工具。點選 "編輯PDF "按鈕。

第3步:點選 "選擇檔案"
取得Smallpdf編輯工具後,你會看到一個可以附加你PDF格子。你可以把你的檔案拖放到格子裡,或者點選 "選擇檔案 "按鈕。
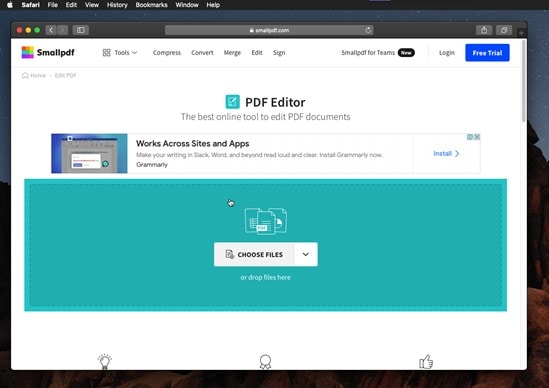
第4步:選擇原始檔
當你點選了 "選擇檔案 "按鈕,就會出現一個視窗,你可以用你的檔案總管來瀏覽和選擇你要編輯的檔案。當你選定後,點選 "選擇"來確認。
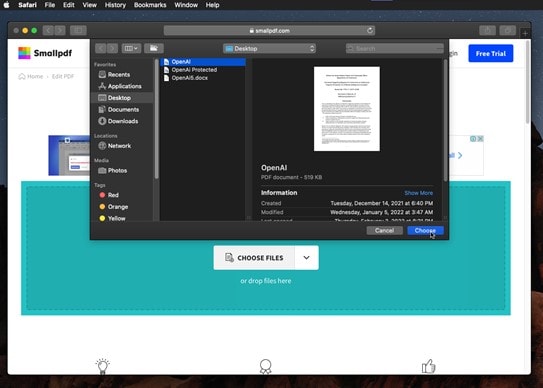
功能
Smallpdf編輯器讓你可以畫畫、畫重點、輸入文字、輸入形狀、選擇顏色和字體粗細。
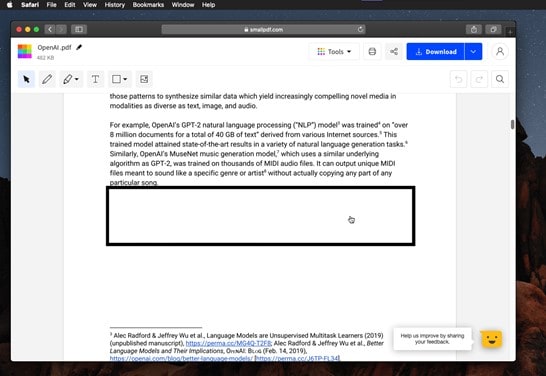
解決方案3. 線上SodaPDF
第1步:進入線上SodaPDF
SodaPDF是一家專為管理PDF開發的軟體公司。你必須進到他們的線上工具網站https://online.sodapdf.com/,而不是他們的主網站。
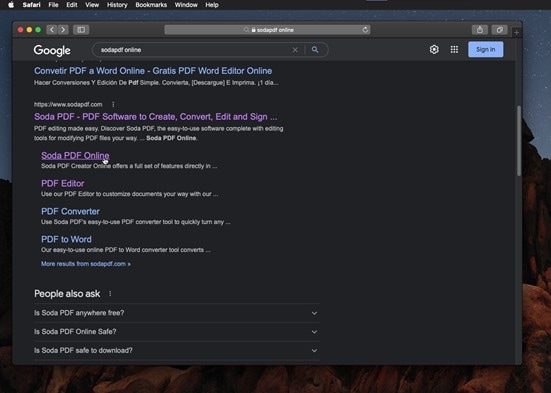
第2步:打開你的PDF
當你進到了正確的網址後,你會看到這個網絡應用程式提供的一些工具。點擊 "打開 "開始。
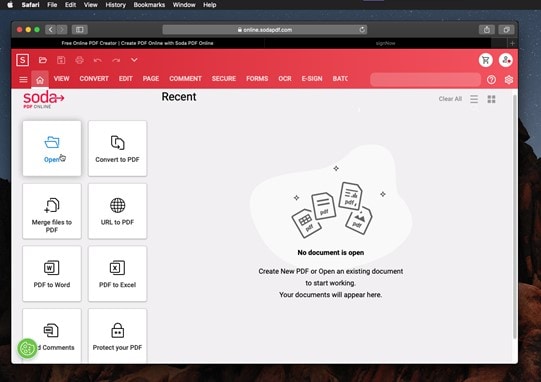
第3步:選擇你的PDF檔案
你現在會看到一個視窗,你可以用你的檔案總管來瀏覽和選擇你要編輯的檔案。當你選定後,點選 "選擇"來確認。
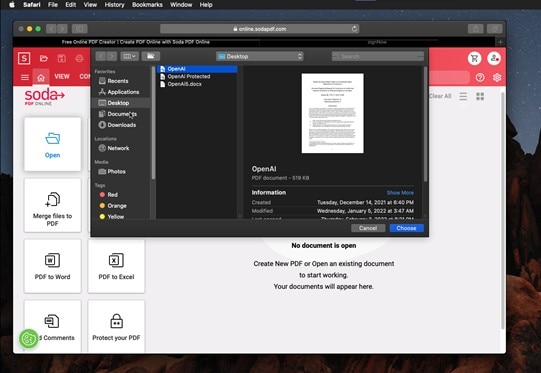
功能
通過SodaPDF的線上編輯器,你可以輸入文字、圖像、超連結和書簽,並修改文字的字體、顏色和厚度。
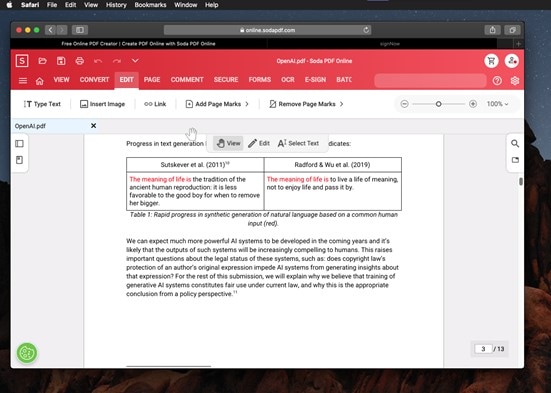
解決方案4. PDFescape
第1步:進入PDFescape網站
若要使用PDFescape的線上編輯工具,請到其官方網站https://www.edit-pdf-online.com。

第2步:上傳你的PDF檔案
取得PDFescape編輯工具後,你會看到一個可以附加你PDF格子。你可以把你的檔案拖放到格子裡,或者點選 "瀏覽電腦上的檔案 "按鈕。

第3步:選擇PDF檔案
如果你點選 "瀏覽電腦上的檔案 "按鈕,就會出現一個視窗,你可以用你的檔案總管來瀏覽和選擇你要編輯的檔案。當你選定後,點選 "選擇"來確認。
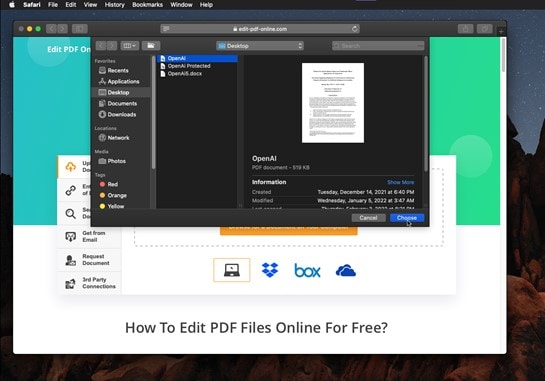
功能
有了這個編輯器,你就可以輸入文字、插入圖像、新增一些形狀、繪圖、畫重點、輸入日期、縮寫、 還可以簽署你的文件。
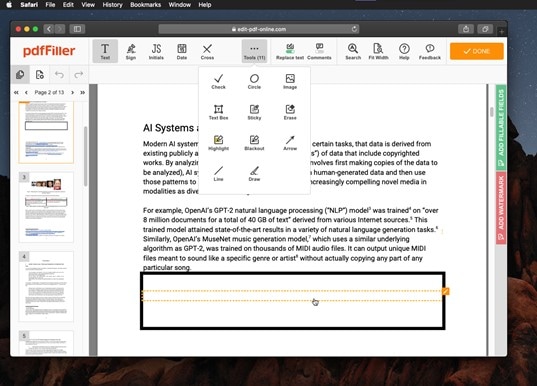
總結
正如你所看到的,你可以用幾個線上工具來編輯你的PDF,且不需要在你的電腦上安裝任何軟體。請注意,所有這些工具都需要連結網路,當你使用完它們來修改你的PDF檔案時,需要下載你修改的檔案。
免費下載 或 立即購買 PDFelement !
免費下載 或 立即購買 PDFelement !




Quintela
staff Editor
評論